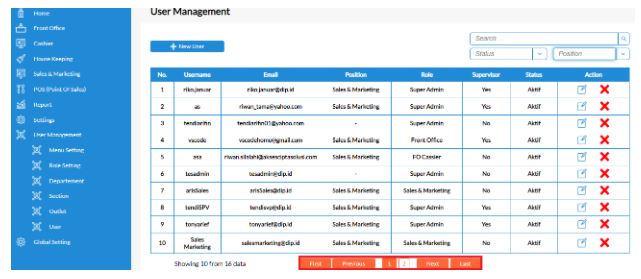Halaman Login
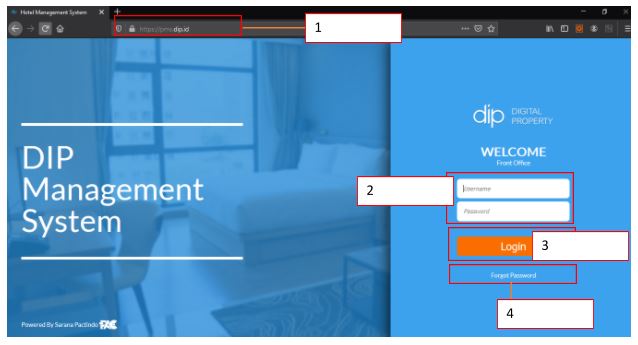
Berikut langkah-langkah dalam mengakses website PMS DIP (Digital Property) :
- Buka link PMS DIP https://pms.dip.id/
- Input Username dan Password yang sesuai dan benar
- Kemudian Klik Button Login
- Apabila lupa password bisa masuk kehalaman Forgot Password
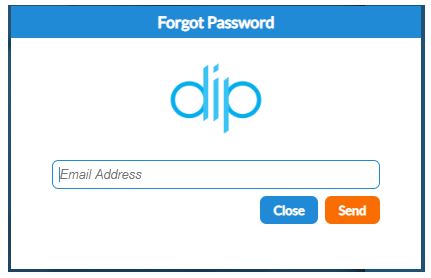
User akan diminta untuk input alamat email, kemudian akan menerima email notifikasi untuk diarahkan ke halaman input password baru.
Reservation
Reservation terdapat 4 sub menu yaitu Data Reservation, Reservation No Show, Reservation History dan Draft Reservation. Data Reservation memiliki Fungsi dan tampilan sebagai berikut :
Data Reservation
Menampilkan data Reservation dimana user juga dapat menambahkan Reservation Baru

- Tambah Data Reservation
Berfungsi untuk menambah data reservation baru yang diperlukan untuk kebutuhan reservasi hotel. Dimana ada beberapa data yang harus diinput oleh user terkait data diri tamu yang menginap.
- Single Room
Untuk single room user dapat mengisi 1 pada bagian room kemudian input beberapa data yang diperlukan
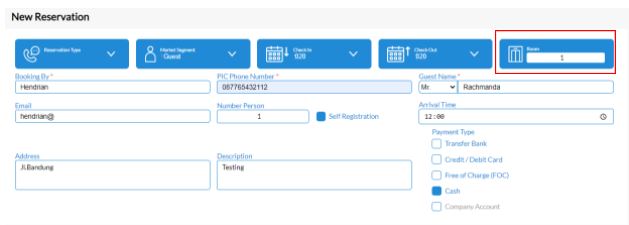
Pada market segment ada beberapa pilihan yang dapat dipilih user tergantung kebutuhan yang diperlukan nantinya untuk reservation. Berikut beberapa pilihan datanya :
- Individual guest
- Corporate
- Goverment
- Airlines
- OTA
- Travel agent
- Other (diluar dari pilihan yang ada)
Kemudian tentukan kamar yang dipilih, setelah itu tentukan discount dan final rate untuk room tersebut terkait harga kamar. Lalu untuk QTY disini input jumlah yang sama dengan Room Reservation. Karna disini kita akan melakukan single room input dengan jumal QTY 1.
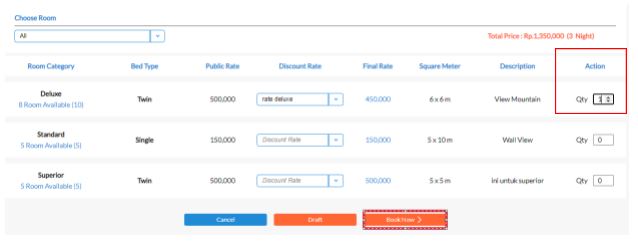
Setelah form reservation diisi dan sudah menentukan discount atau final rate, klik button book now sehingga data reservation sudah dibooking dan nantinya bisa d proses untuk check in.
- Multiple Room
Sedangkan untuk multiple room prosesnya sama dengan saat melakukan reservation single room. Yang membedakan yaitu dibagian Room, dimana user bisa menginput lebih dari 1 room untuk kebutuhan reservation. Contoh disini kita akan melakukan reservation dengan 4 Room, yang pertama input data seperti biasa untuk form new reservation sesuai dengan kebutuhan yang diperlukan. Kemudian dibagian room kita input total 4 room untuk reservation.
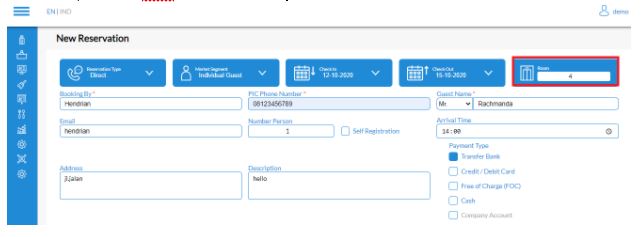
Untuk number person tidak harus sama dengan room sesuaikan saja dengan person yang dibutuhkan. Lalu pada proses choose room tentukan kamar yang dipilih, setelah itu tentukan discount dan final rate untuk room tersebut terkait harga kamar. Lalu untuk QTY disini input jumlah yang sama dengan Room Reservation. Karna disini kita akan melakukan multiple room input dengan jumal QTY 4, karena sebelumnya pada form reservation kita input 4 room untuk kebutuhan multiple room.
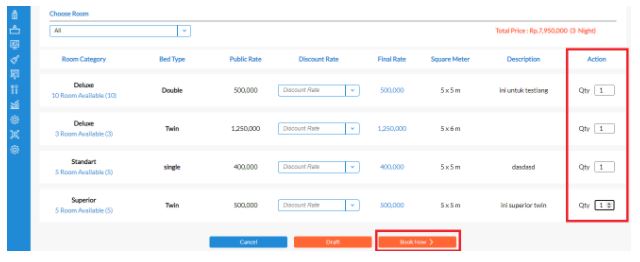
Untuk multiple room user bisa memilih beberapa kamar yang ada pada hotel, seperti contoh satu kamar dari deluxe, satu kamar dari superior dan dua kamar dari standart tergantung kebutuhan. Dengan catatan QTY harus sama dengan Room yang diinput pada form new reservation.
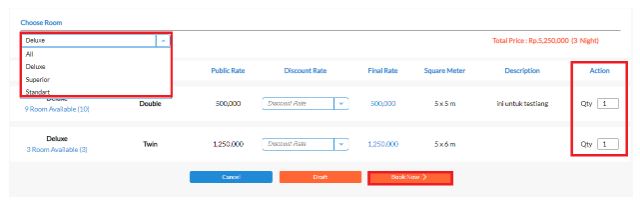
Setelah form reservation diisi dan sudah menentukan discount atau final rate, klik button book now sehingga data reservation sudah dibooking dan nantinya bisa d proses untuk check in. Kemudian setelah klik book now web akan menampilkan confirmation “Yes and Process” untuk menyimpan data atau “Cancel” Reservation tidak jadi dibook. Jika data sudah benar dan sesuai klik button “yes and process” lalu web akan menampilkan pop up “Data Saved Successfully” yang artinya data reservation sudah dibooking dan disimpan.
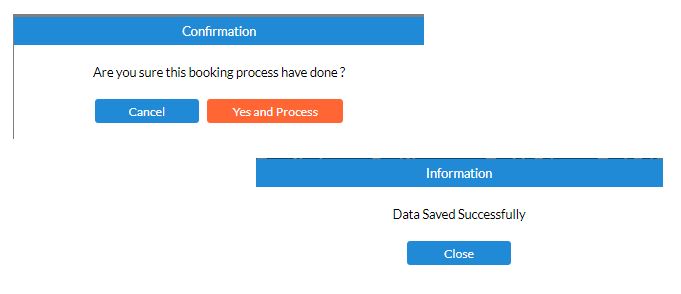
Pada kolom final rate juga dapat dilakukan perubahan harga untuk kebutuhan user dalam menentukan final rate sesuai dengan harga yang diperlukan, dengan kondisi harga yang dapat diubah adalah final rate. Tetapi final rate dapat diubah oleh Manager Hotel karna diperlukan persetujuan dari manager untuk merubah final rate.


Kecuali untuk Market segment OTA user bisa langsung merubah harga final rate tanpa persetujuan dari Manager Hotel.
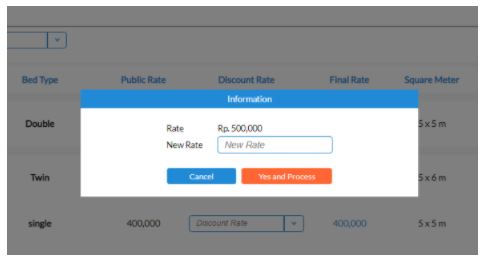
Saat melakukan tambah new reservation user bisa menyimpan data yang sudah diinput ke draft reservation sebelum melakukan book apabila data yang diinput masih belum sesuai atau ada kekurangan dan akan diproses nantinya. User dapat memproses data tersebut pada menu Reservation Draft.

- Filter dan Search Data
Pada bagian atas tabel reservation terdapat filter dan search data berdasarkan Market Segment dan filter search berdasarkan Check In date dan Check Out Date, yang berfungsi untuk memudahkan user dalam menampilkan data sesuai dengan kebutuhan.

- Show Data Halaman Berikutnya
Memiliki fungsi untuk menampilkan data ke halaman selanjutnya apabila data yang ada pada tabel reservation lebih dari 10 data yang memungkinkan data berikutnya akan ditampilkan ke halaman berikutnya.

- Detail, Edit, No Show, Cancel, Pick Room
Selain Tambah Data Reservation ada juga button Detail, Edit, No Show, Cancel, Pick Room. Berikut beberapa tampilan dan penjelasannya :
- Detail
Menampilkan Detail data dari Reservation yang sudah ada

- Edit
Edit Data yang dimaksud yaitu mengedit data dari Reservation yang sudah ada apabila ada update atau perubahan.

- No Show
No Show yang dimaksud adalah untuk menentukan data yang akan dimasukan ke Data Reservation No Show, setelah klik button No Show web akan menampilkan dialog konfirmasi Reservation No Show kemudian user wajib mengisi alasan Reservation No Show untuk data tersebut karna jika alasan tidak diisi maka data tidak akan bisa dimasukan ke Data Reservation No Show.

- Cancel
Sedangkan button cancel untuk membatalkan Reservation yang sudah ada, user harus mengisi alasan pembatalan kenapa Reservation tersebut harus di batalkan.

- Pick Room
Pemilihan Pemesanan Ruangan dapat dilakukan pada button Pick Room terkait kebutuhan Reservation. Tentukan pemilihan ruangan dengan klik button Aksi Pick Room. Kemudian web akan menampilkan detail ruangan yang dipilih


Reservation No Show
Untuk data Reservation No Show, akan ditampilkan data Reservation No Show yang sebelumnya sudah ditentukan dan disimpan pada menu Data Reservation.

- Detail Reservation No Show
Terdapat detail pada kolom aksi untuk melihat isi dari data secara keseluruhan

Reservation History
Menu Reservation History untuk menampilkan history Reservation pada aktifitas reservation yang sudah dilakukan sebelumnya. Terdapat detail reservation history untuk menampilkan data secara menyeluruh.

- Filter dan search data
Pada bagian atas tabel reservation history terdapat filter dan search data berdasarkan Market Segment dan Status serta filter search berdasarkan Check In date dan Check Out Date, yang berfungsi untuk memudahkan user dalam menampilkan data sesuai dengan kebutuhan.

- Detail Reservation History
Pada menu Reservation History terdapat button detail untuk melihat lebih jelas dan rinci terkait riwayat data Reservation.

Draft Reservation
Menu Draft Reservation menampilkan data yang ada pada menu Reservation. Dimana data yang ditampilkan yaitu data Reservation yang sebelumnya sudah diinput tidak langsung dipesan tetapi dijadikan draft.

- Search data
User dapat melakukan pencarian data tamu pada fitur search diatas tabel draft reservation yang berfungsi untuk memudahkan user dalam menampilkan data yang dicari.

- Process dan Cancel
Pada menu draft Reservation juga terdapat fitur Process dan Cancel. Untuk fitur Process fungsinya melanjutkan ke pemesanan apabila data yang diinput sudah fix akan dilanjutkan untuk pesan sekarang. Kemudian untuk Cancel yang dimaksud berfungsi untuk membatalkan pemesanan yang sebelumnya dijadikan draft Reservation kemudian pesanan tidak jadi dilanjutkan ke proses pemesanan. Saat melanjutkan proses cancel pemesanan user wajib menginput alasan pembatalan karena apabila tidak input alasan pembatalan web menampilkan pop up “Alasan Pembatalan Harus diisi”.

- Membatalkan Pemesanan

Registration
Untuk Submenu Registration menampilkan List data kedatangan hari ini dimana user dapat menambah Direct Check in dan Proses Check In Tersebut.
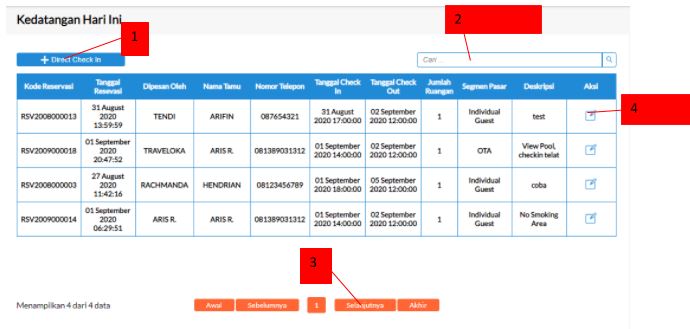
- Tambah Direct Check In
Dapat diisi oleh User Terkait kebutuhan check ini yaitu input Kartu Registration (Langsung Check In) yang meliputi Detail Tamu dan Pilih Ruangan. Untuk pilih ruangan tersedia kode ruangan dan tarif ruangan yang bisa dipilih sesuai kebutuhan.
- Single Room
Pertama kita akan melakuan direct checkin dengan kondisi booking satu room, pertama input data Registration Card sesuai dengan data tamu yang akan menginap. Dibagian person kita input 1 karna disini kita akan melakukan booking dengan single room.
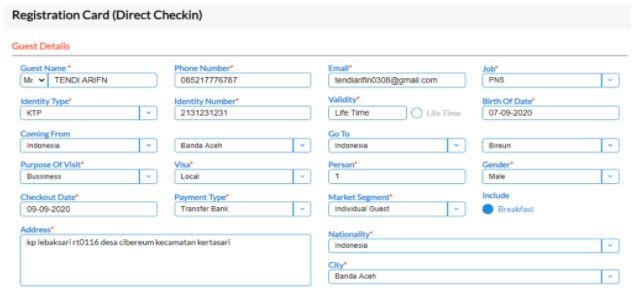
Kemudian dibagian pilih ruangan, pilih satu kamar sesuai dengan person (1) yang sudah kita input sebelumnya pada form registration
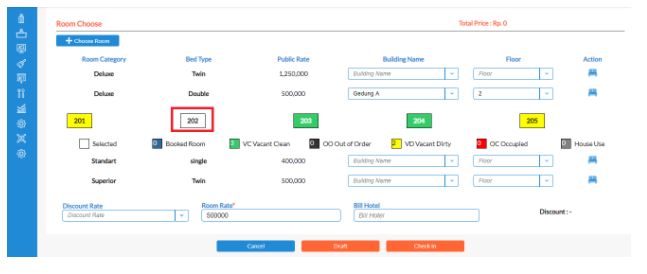
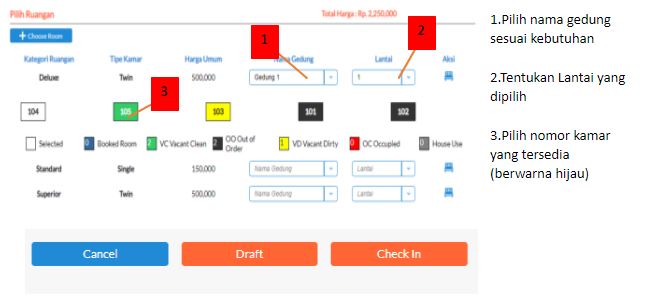
- Warna Hijau (VC) = Kamar kosong bersih
- Warna Kuning (VD) = Kamar kosong kotor
- Warna Merah (OO) = Sedang di isi (Stay)
- Warna Hitam (OO) = Kamar rusak
- Warna Biru (BR)= Kamar sudah di book
Selanjutnya kita akan melakukan check in multi room. Berikut beberapa langkah dalam melakukan proses checkin multi room :
- Multiple Room
Untuk melakuan proses direct checkin dengan kondisi booking lebih dari satu room, pertama input data Registration Card sesuai dengan data tamu yang akan menginap. Dibagian person kita input 4 karna disini kita akan melakukan booking dengan kondisi multi room.
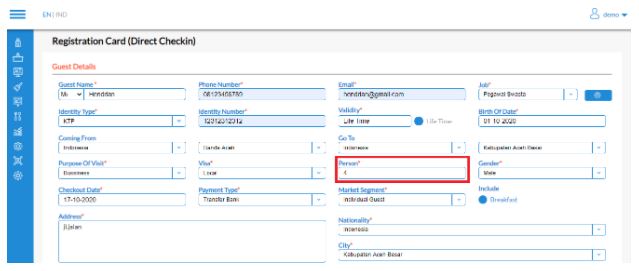
Kemudian dibagian pilih ruangan, pilih 4 kamar sesuai dengan person (4) yang sudah kita input sebelumnya pada form registration. Disini user bebas memilih kamar yang ada pada hotel sesuai dengan kebutuhan yang diperlukan. Contoh kita akan menginput 4 kamar dengan jenis yang berbeda, dua dari deluxe dan dua dari standart.
Deluxe
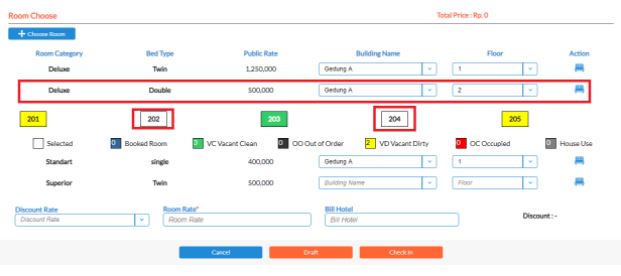
Standart
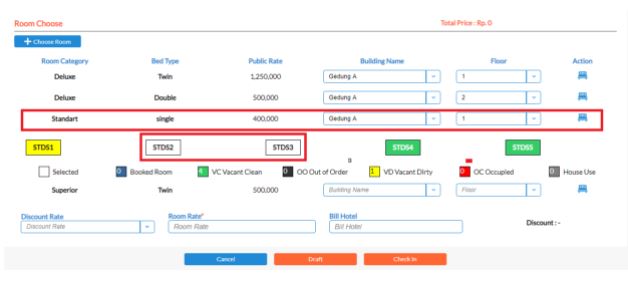
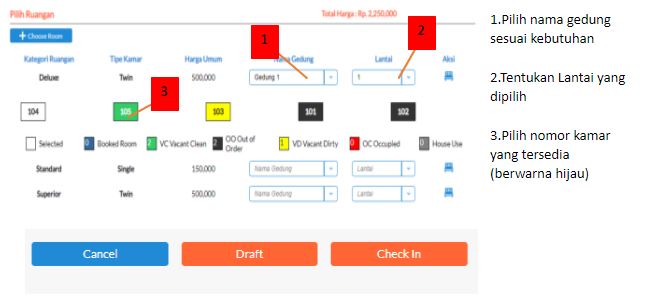
Untuk kode warna disini ada beberapa warna yang memiliki keterangan berbeda antara lain :
- Warna Hijau (VC) = Kamar kosong bersih
- Warna Kuning (VD) = Kamar kosong kotor
- Warna Merah (OO) = Sedang di isi (Stay)
- Warna Hitam (OO) = Kamar rusak
- Warna Biru (BR)= Kamar sudah di book
Kemudian dibawah menu pilih ruangan terdapat Kode Harga dan Tarif Ruangan, dimana pada menu Reservation sudah dijelaskan user dapat menentukan kode harga untuk tarif biaya ruangan dan Pada kolom tarif ruangan dapat dilakukan perubahan harga untuk kebutuhan user dalam menentukan tarif ruangan sesuai dengan harga yang diperlukan, dengan kondisi harga yang dapat diubah adalah final rate. Tetapi final rate dapat diubah oleh Manager Hotel karna diperlukan persetujuan dari manager untuk merubah final rate.

Kecuali untuk Market Segment OTA 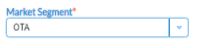 user bisa langsung mengubah final rate persetujuan dari manager hotel.
user bisa langsung mengubah final rate persetujuan dari manager hotel.
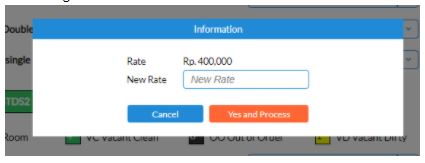
Jika data yang diinput sudah sesuai klik button Check In untuk memproses data. Web akan menampilkan pop up notifikasi untuk melanjutkan proses check in. kemudian jika data sudah diproses web akan menampilkan pop up bahwa data sukses disimpan. Lalu jika data yang sudah diinput tidak akan langsung diproses, user bisa melakukan Direct Check In Draft dengang mengklik button draft pada dibawah inputan tambah direct check in.
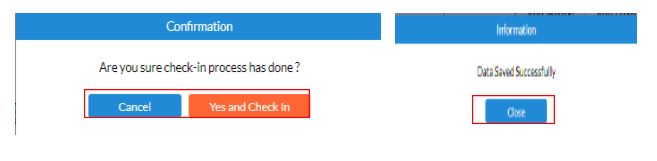
Saat melakukan proses checkin user bisa menyimpan data yang sudah diinput ke draft direct checkin sebelum melakukan book apabila data yang diinput masih belum sesuai atau ada kekurangan dan akan diproses nantinya. User dapat memproses data tersebut pada menu Draft Direct Checkin.

Setelah selesai melakukan proses check in user akan menerima email notifikasi yang berisi user telah berhasil melakukan check in dan terdapat juga booking detail dari proses check in yang sudah dilakukan. Tamu hotel dapat melihat pada email yang sebelumnya sudah terdaftar saat input untuk proses check in.
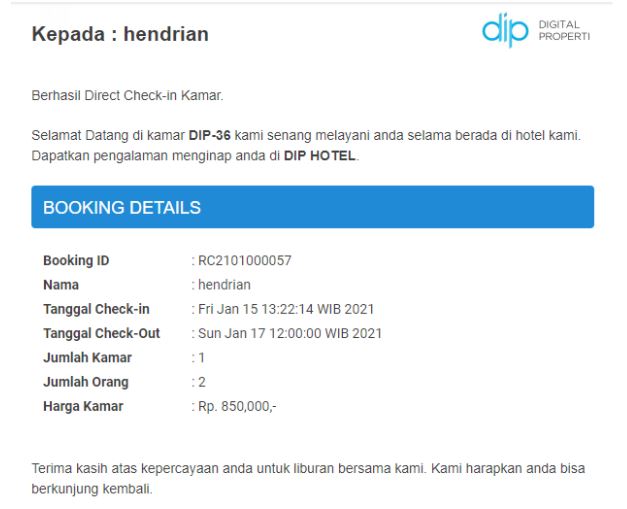
- Search Data
User dapat mencari data yang diperlukan untuk ditampilkan dengan cara masukan keyword pada kolom search. Search dapat dicari berdasarkan Guest Name atau nama tamu.
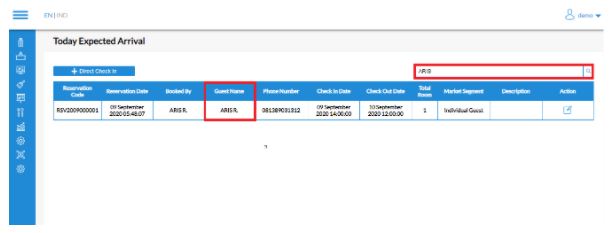
- Show data halaman berikutnya
Show data yang dimaksud adalah menampilkan data apabila ditabel check in terdapat data yang banyak disatu halaman melebih 10 data yang ditampilkan, sehingga diperlukan pencarian data ke halaman berikutnya.

- Proses
Sedangkan button proses yang dimaksud yaitu proses kartu Registration, terdapat detail check in dimana user dapat menginput Tanggal Kepergian. Terdapat button aksi pilih ruangan dan proses untuk detail check in. Setelah mengisi Tanggal Kepergian user dapat menginput detail check in seperti kode harga, tarif ruangan, banyaknya orang serta termasuk sarapan atau tidak.
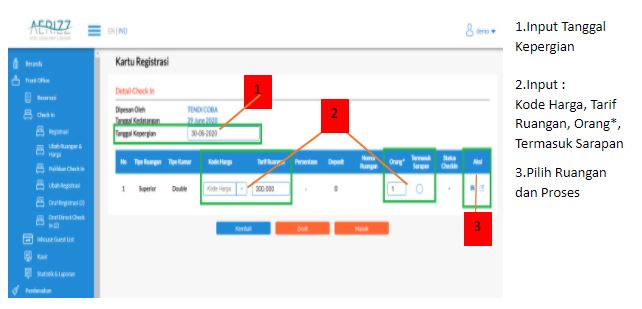
Pilih Ruangan sesuai dengan yang diperlukan. User dapat memilih gedung dan lantai, terdapat detail dari ruangan tersebut dan penjelasan mengenai kode warna untuk nomor kamar sesuai dengan kondisi yang ada pada kamar tersebut, seperti yang sudah dijelaskan sebelumnya.

Kemudian untuk button proses yaitu proses untuk pemeriksaan tamu, dimana apabila ada perubahan atau kesalahan input saat Registration bisa diubah pada menu ini. Terdapat button draft untuk disimpan pada Draft Registration apabila data tersebut tidak akan diproses langsung. Apabila data yang diinput sudah sesuai klik button Masuk untuk menyimpan data.
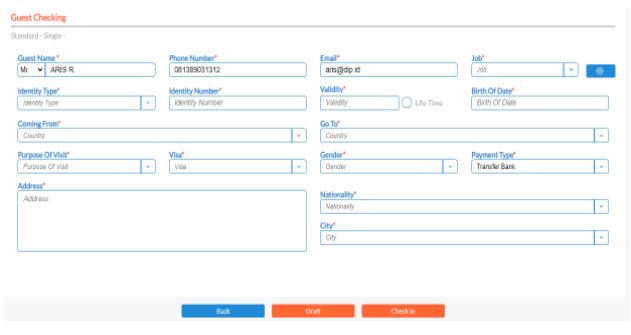
Room & Rate Change
Menu Room & Rate Change berfungsi untuk melihat detail dan tambah ubah ruangan serta harga yang sudah ada sebelumnya.
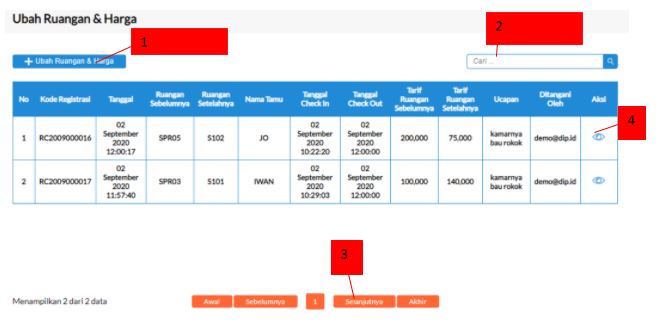
- Tambah Ubah Ruangan & Harga
User harus memilih nama tamu yang ada untuk dilakukan perubahan ruangan dan harga. Informasi ruangan dan harga sebelumnya akan otomatis tampil setelah user memilih nama tamu

Untuk Pilih Ruangan, setelah menentukan Nama Gedung dan Lantai user harus memilih nomor kamar untuk kebutuhan perubahan ruangan. Terdapat juga kode warna untuk setiap status ruangan. Klik simpan untuk menyimpan data.
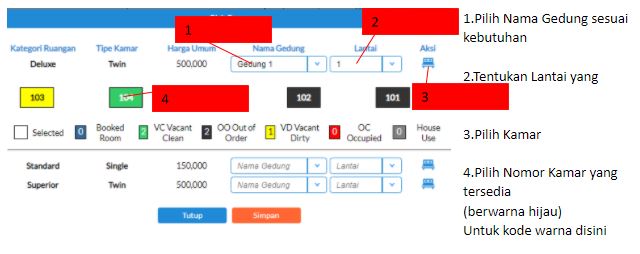
Ada beberapa warna yang memiliki keterangan berbeda antara lain :
- Warna Hijau (VC) = Kamar kosong bersih
- Warna Kuning (VD) = Kamar kosong kotor
- Warna Merah (OO) = Sedang di isi (Stay)
- Warna Hitam (OO) = Kamar rusak
- Warna Biru (BR)= Kamar sudah di book
Lalu untuk Kode Harga user dapat memilih Discount Rate atau Final Rate untuk perubahan harga. Khusus Final Rate user dapat merubah harga sesuai yang diinginkan dengan cara klik button pada kolom Tarif Ruangan, dengan catatan mendapat persetujuan manager hotel karna perlu input user dan password akun manager hotel.
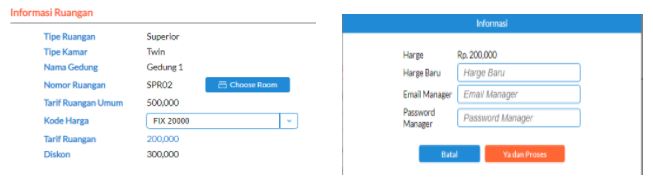
- Search Data
User dapat mencari data yang diperlukan untuk ditampilkan dengan cara masukan keyword pada kolom search. Search dapat dicari berdasarkan Guest Name atau nama tamu.
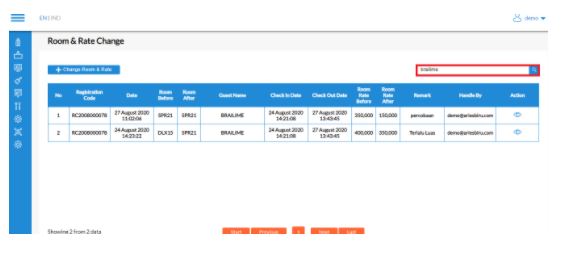
- Show data halaman berikutnya
Show data yang dimaksud adalah menampilkan data apabila ditabel Room & Rate Change terdapat data yang banyak disatu halaman melebih 10 data yang ditampilkan, sehingga diperlukan pencarian data ke halaman berikutnya.
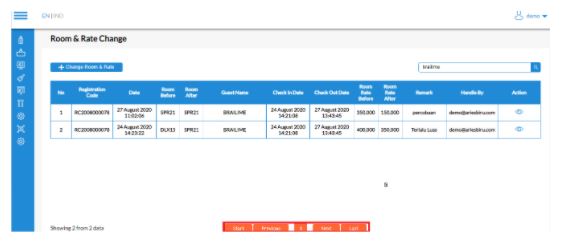
- Detail
Sedangkan untuk detail pada tabel Room & Rate Change berfungsi untuk menampilkan seluruh informasi dari data yang dipilih pada tabel Room & Rate Change mulai dari Room Information dan Room & Rate Change Detail, Room Information sampai Room Change Information.
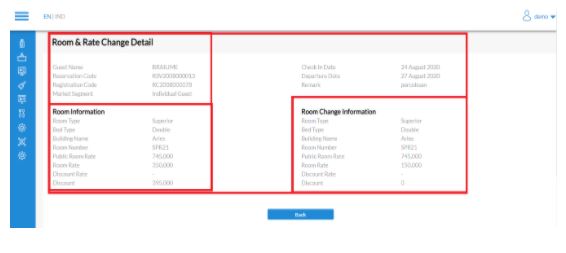
Reinstated Check In
Menu ini memiliki fungsi untuk tamu yang ingin melakukan Check In ditanggal yang sama dengan tanggal Check Out tamu tersebut. Pada tabel reinstated check in ditampilkan detail dari data check out dihari tersebut yang sudah ada sebelumnya dan data tersebut bisa dilakukan check in kembali.
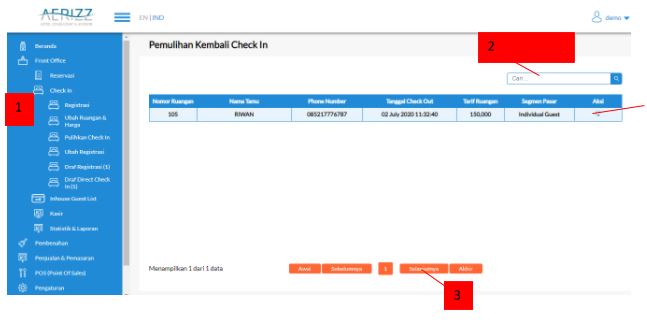
- Proses
Berfungsi untuk melakukan Check In kembali pada data yang dipilih yang sebelumnya sudah Check Out kemudian ingin melakukan Check In kembali. Setelah klik button proses web akan menampilkan pop up “Apakah ingin melakukan reinstated chekin?” jika ya klik button ya, jika tidak pilih button batal.
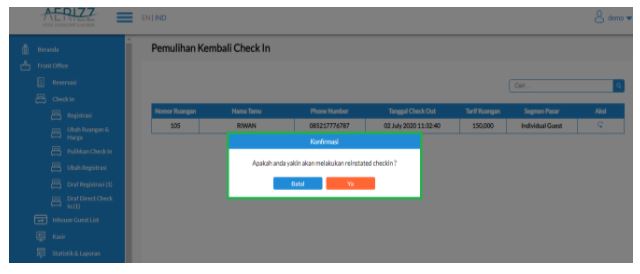
- Search Data
User dapat mencari data yang diperlukan untuk ditampilkan dengan cara masukan keyword pada kolom search. Search dapat dicari berdasarkan Guest Name atau nama tamu.
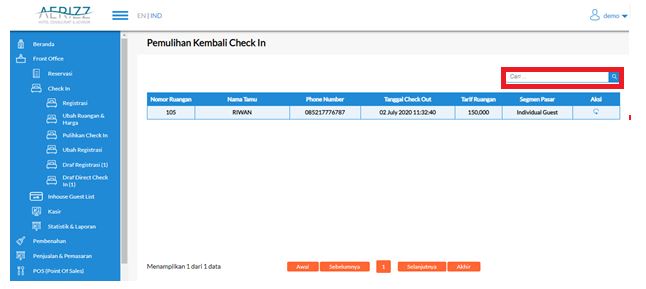
- Show Data Halaman Berikutnya
Show data yang dimaksud adalah menampilkan data apabila ditabel Reinstated Check In terdapat data yang banyak disatu halaman melebih 10 data yang ditampilkan, sehingga diperlukan pencarian data ke halaman berikutnya.
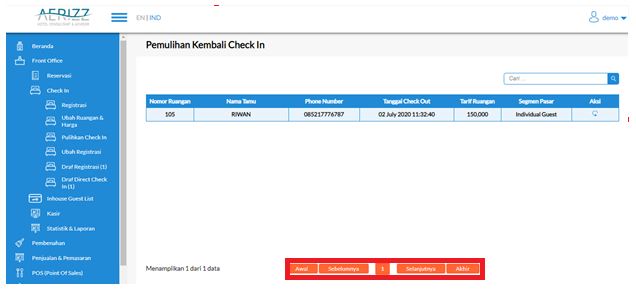
Registration Edit
Untuk Registration Edit sendiri mempunyai fungsi untuk ubah data Registration yang sudah ada. selain menampilkan data Registration untuk melakukan Registration Edit user bisa klik button aksi ubah. Disini juga terdapata filter dan search by data yang diperlukan untuk menampilkan data.
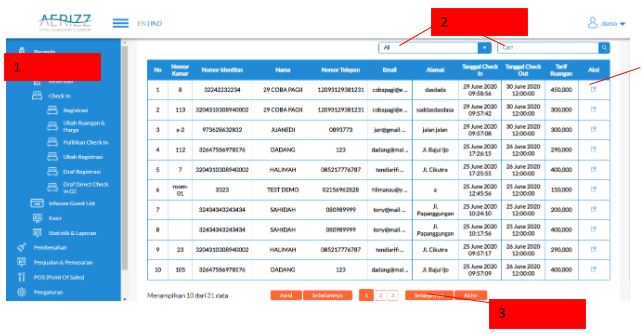
- Edit Reservation
Klik button edit pada kolom aksi, maka web akan menampilkan detail dari Registration dan terdapat form yang bisa diisi oleh user terkait kebutuhan untuk melakukan Registration Edit.
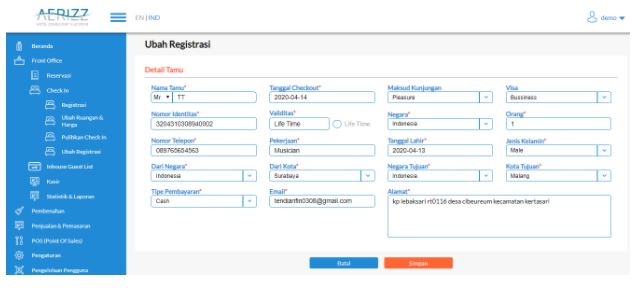
Jika data yang diinput sudah sesuai klik button simpan untuk memproses data. Web akan menampilkan pop up notifikasi untuk melanjutkan proses Edit Reservation. Kemudian jika data sudah diproses web akan menampilkan pop up bahwa data sukses disimpan.
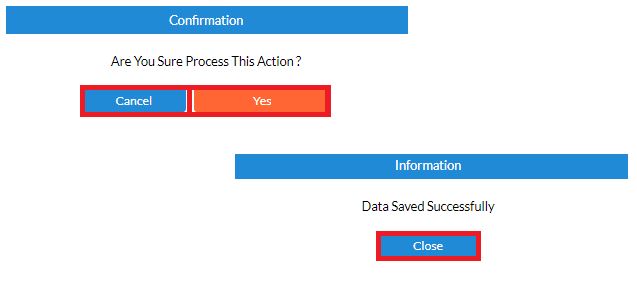
- Filter dan Search Data
User dapat mencari data yang diperlukan untuk ditampilkan dengan cara masukan keyword pada kolom search. Search dapat dicari berdasarkan Guest Name atau nama tamu. Kemudian untuk mempermudah dalam melakukan pencarian data terdapat juga filter data berdasarkan Reservation Type, sehingga user bisa melakukan pencarian data sekaligus berdasarkan filter by reservation type dan search by guest name.
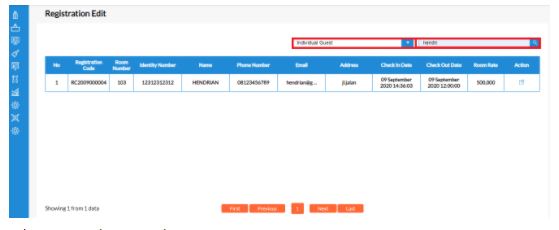
- Show Data Halaman Berikutnya
Show data yang dimaksud adalah menampilkan data apabila ditabel Registration Edit terdapat data yang banyak disatu halaman melebih 10 data yang ditampilkan, sehingga diperlukan pencarian data ke halaman berikutnya.
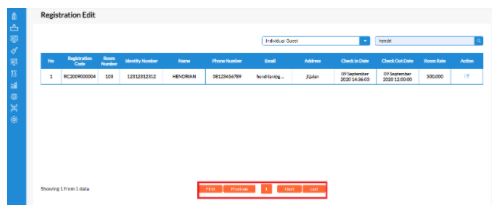
Draft Registration
Draft Registration berfungsi untuk menyimpan data yang sebelumnya diinput pada menu Registration pemeriksaan tamu. Data yang sebelumnya sudah diinput apabila sudah sesuai bisa langsung diproses untuk diselesaikan terkait kebutuhan Registration sehingga data bisa langsung diproses.
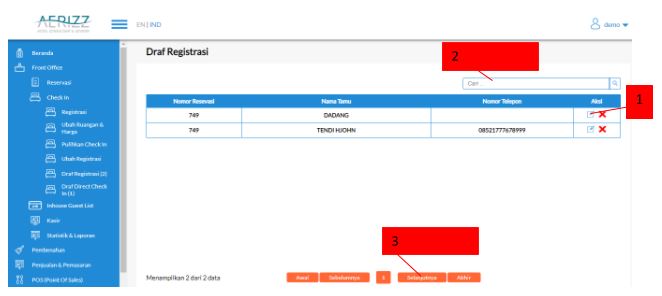
- Proses dan Delete Data
Button proses pada kolom aksi berfungsi untuk melakukan check in pada data yang sebelumnya disimpan pada Draft Registration dimana data yang sudah dipilih tersebut bisa langsung diproses untuk melakukan check in. Setelah klik proses terdapat fitur seperti Detail Check in, Pilih Ruangan dan Proses yang memiliki fungsi sama dengan proses pada menu Registration. Kemudian button batal untuk menghapus data yang tidak akan digunakan atau sudah tidak diperlukan.
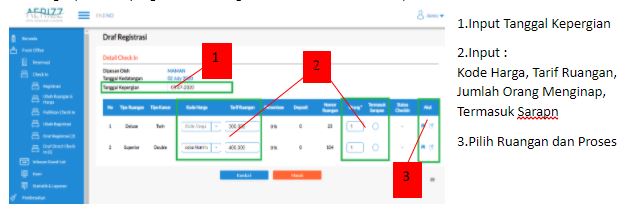
Pilih Ruangan sesuai dengan yang diperlukan. User dapat memilih gedung dan lantai, terdapat detail dari ruangan tersebut dan penjelasan mengenai kode warna untuk nomor kamar sesuai dengan kondisi yang ada pada kamar tersebut, seperti yang sudah dijelaskan sebelumnya.
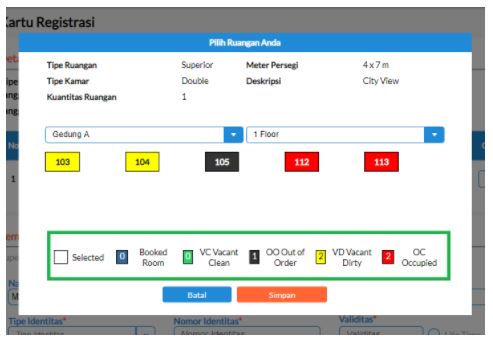
Untuk kode warna disini ada beberapa warna yang memiliki keterangan berbeda antara lain :
- Warna Hijau (VC) = Kamar kosong bersih
- Warna Kuning (VD) = Kamar kosong kotor
- Warna Merah (OO) = Sedang di isi (Stay)
- Warna Hitam (OO) = Kamar rusak
- Warna Biru (BR)= Kamar sudah di book
Kemudian untuk button proses yaitu proses untuk pemeriksaan tamu, dimana apabila ada perubahan atau kesalahan input saat Registration bisa diubah pada menu ini. Terdapat button draft untuk disimpan pada Draft Registration apabila data tersebut tidak akan diproses langsung. Apabila data yang diinput sudah sesuai klik button Masuk untuk menyimpan data.
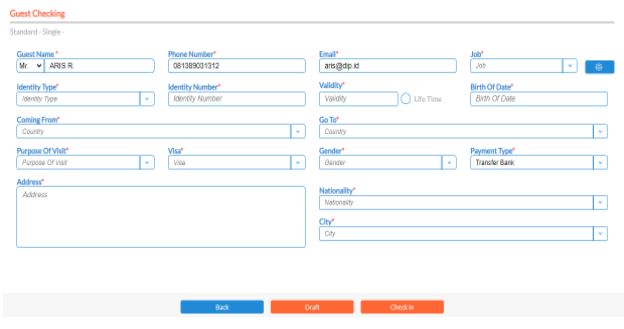
UKemudian button delete berfungsi untuk menghapus data yang tidak akan digunakan atau sudah tidak diperlukan. Untuk delete data user bisa menghapus data dengan cara klik button delete pada kolom aksi kemudian web akan menampilkan pop up apakah data akan dihapus atau tidak.

- Search Data
User dapat mencari data yang diperlukan untuk ditampilkan dengan cara masukan keyword pada kolom search. Search dapat dicari berdasarkan Guest Name atau nama tamu.

- Show Data Halaman Berikutnya
Show data yang dimaksud adalah menampilkan data apabila ditabel Draft Registration terdapat data yang banyak disatu halaman melebih 10 data yang ditampilkan, sehingga diperlukan pencarian data ke halaman berikutnya.
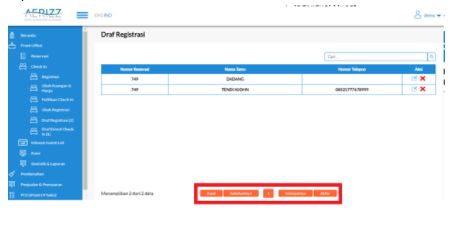
Direct Draft Check In
Untuk Direct Draft Check In, menampilkan data direct check in yang sebelumnya belum diproses saat tambah direct check in untuk dijadikan draft. Pada menu ini data direct check in bisa langsung di proses untuk disimpan apabila data yang diinput sudah sesuai dan benar. Terdapat button proses dan batal pada kolom aksi untuk mengatur data pada tabel Direct Draft Check In.
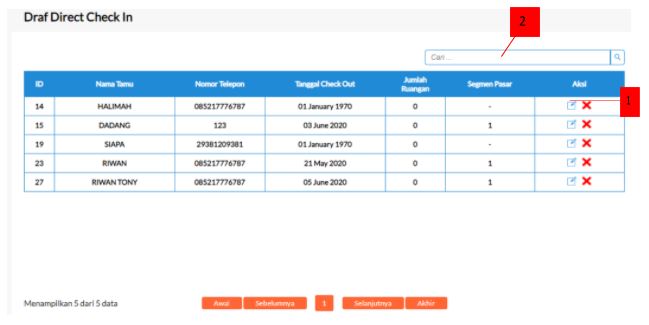
- Proses Direct Draft Check In
Untuk proses ini user dapat merubah data Kartu Registration (Langsung Checkin) seperti detail tamu dan pilih ruangan.
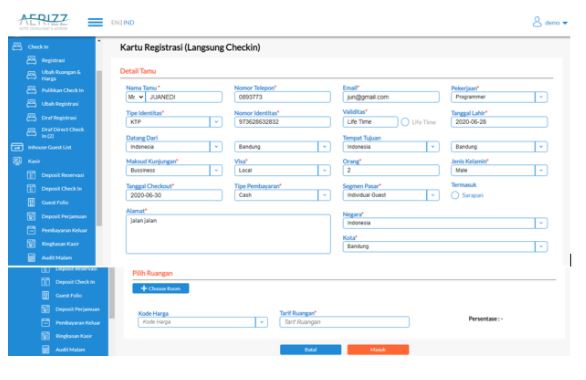
Saat melakukan proses pilih ruangan user dapat memilih Building Name dan Floor untuk kebutuhan kamar. Lalu untuk memilih room yang tersedia klik Pick Room pada kolom action
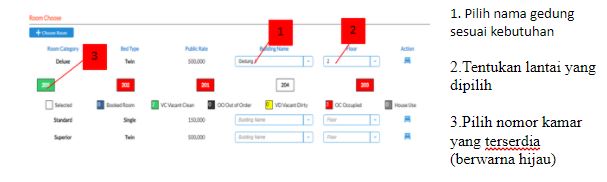
Untuk kode warna disini ada beberapa warna yang memiliki keterangan berbeda antara lain :
- Warna Hijau (VC) = Kamar kosong bersih
- Warna Kuning (VD) = Kamar kosong kotor
- Warna Merah (OO) = Sedang di isi (Stay)
- Warna Hitam (OO) = Kamar rusak
- Warna Biru (BR)= Kamar sudah di book
Sedangkan pada fitur Discount Rate dan Room Rate, user dapat menentukan discount dan final rate untuk potongan harga kamar sesuai dengan kebutuhan yang diperlukan.
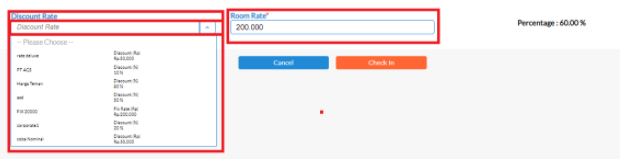
Kemudian jika data yang diinput sudah sesuai, klik simpan untuk menyimpan data sehingga data yang diinput berhasil disimpan dan otomatis hilang dari menu Direct Draft Check In karena sudah diproses untuk diselesaikan.
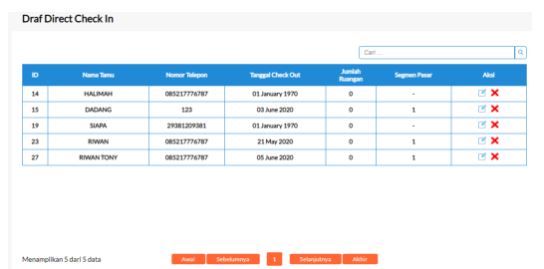
- Cancel Draft Direct Check In
Button Cancel yang dimaksud yaitu untuk menghapus data yang tidak diperlukan pada tabel Direct Draft Check In seperti data yang salah input atau sudah tidak terpakai.
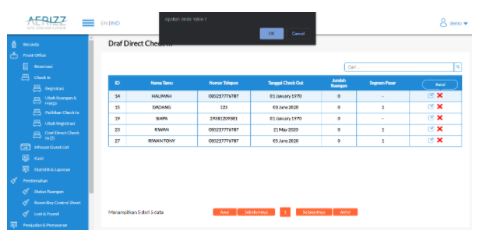
- Search Draft Direct Check In
User dapat melakukan pencarian data pada kolom search. Search dapat dilakukan berdasarkan Guest Name sesuai dengan kebutuhan data yang perlu ditampilkan.
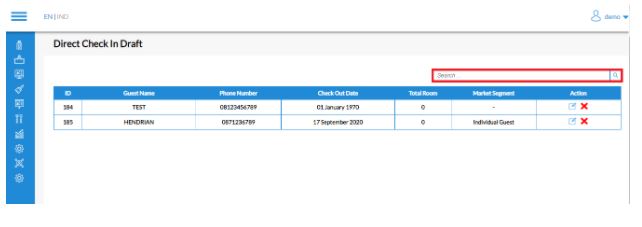
Check In History
Terakhir pada menu Check In terdapat fitur Check In History. Fitur ini Berfungsi untuk memudahkan user dalam melihat dan mengecek seluruh history yang dilakukan pada aktifitas menu check in.
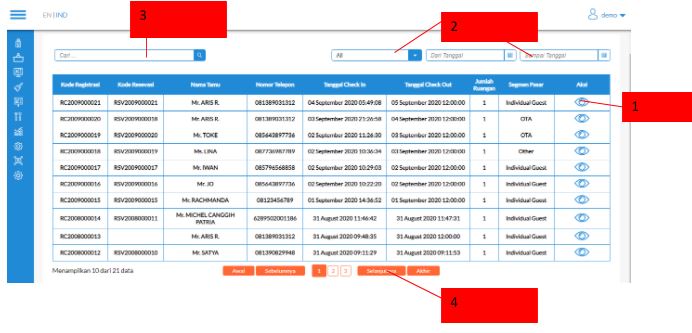
- Detail Check In History
Pada menu Check In History terdapat button detail yang memilik fungsi untuk menampilkan detail keseluruhan data check in yang dipilih user untuk dilihat datanya secara menyeluruh.
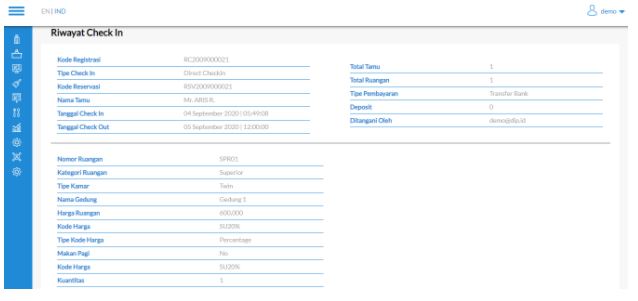
- Filter Data dan Tanggal
Filter data dan tanggal berfungsi untuk menampilkan data sesuai dengan kebutuhan. Filter data dapat dilakukan berdasarkan Market Segment dan Tanggal berdasarkan Check In dan Check Out Date.
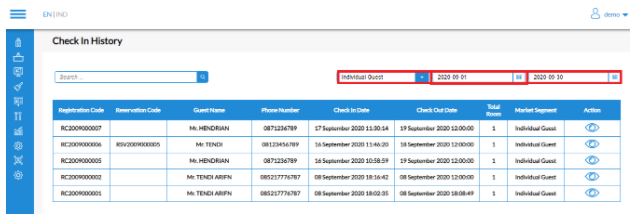
- Search data
Untuk search data user dapat melakukan pencarian data berdasarkan Guest Name sesuai dengan kebutuhan data yang akan ditampilkan.
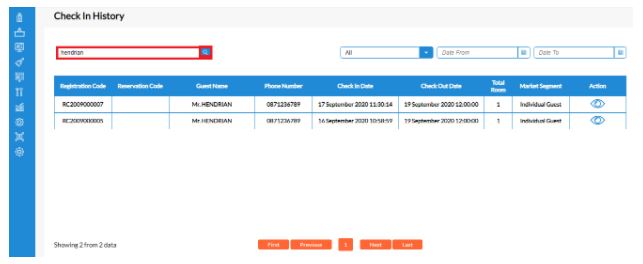
- Show Data Halaman Berikutnya
Terakhir untuk show data berfungsi untuk menampilkan data ke halaman berikutnya jika dalam satu halaman atau pada tabel Check In History terdapat lebih dari 10 data yang perlu ditampilkan.
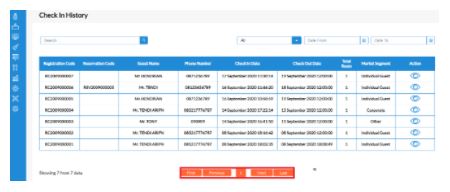
Room View Available
Menu room view available memiliki beberapa fitur didalamnya dan mempunya fungsi berbeda. Tujuan utamanya ada fitur room view available yaitu untuk mempermudah user dalam melakukan create reservation dengan melihat ketersediaan kamar yang tersedia melalui kalender yang ada pada menu room view available. Beberikut penjelasan untuk masing-masing fiturnya :
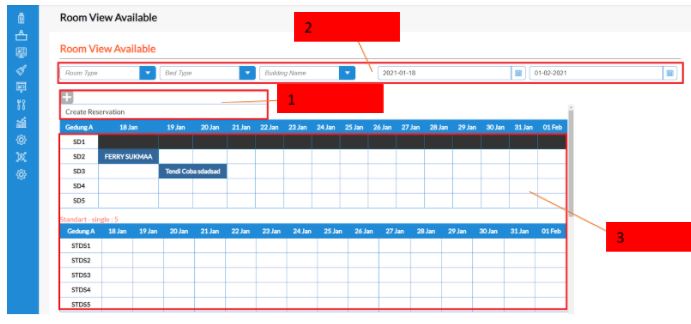
- Create Reservation
User dapat melakukan create reservation pada menu room view available dengan cara klik button  kemudian klik button
kemudian klik button 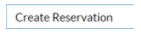 untuk melakukan proses reservation. Setelah klik button “Create Reservation” user akan diarahkan ke halaman New Reservation, user dapat menginput data sesuai dengan kebutuhan untuk melakukan reservation.
untuk melakukan proses reservation. Setelah klik button “Create Reservation” user akan diarahkan ke halaman New Reservation, user dapat menginput data sesuai dengan kebutuhan untuk melakukan reservation.
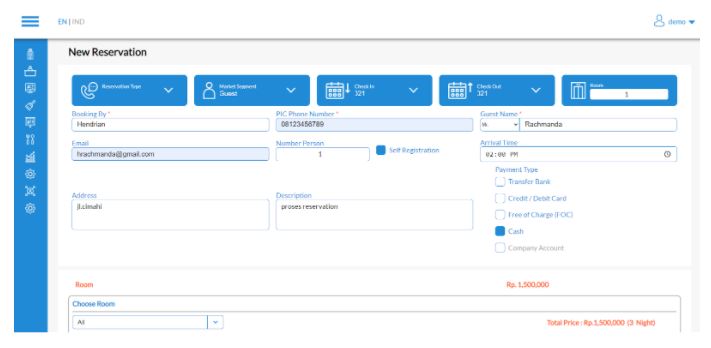
Apablila data yang diinput sudah sesuai, klik button 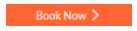 untuk menyimpan data yang sudah diinput terkait proses create new reservation. Kemudian setelah klik button “Book Now” web akan menampilkan pop up seperti berikut :
untuk menyimpan data yang sudah diinput terkait proses create new reservation. Kemudian setelah klik button “Book Now” web akan menampilkan pop up seperti berikut :
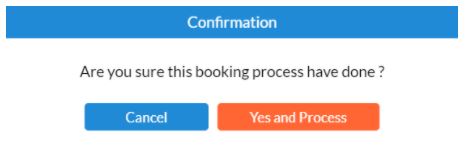
Klik button “Yes and Procces” untuk menyimpan data atau button “Cancel” jika data yang sudah diinput tidak jadi untuk disimpan. Setelah menyimpan data yang sudah diinput untuk diproses, web akan menampilkan data keseluruhan Reservation yang sudah atau sedang diproses kita bisa lihat pada table reservation data yang sebelumnya sudah diinput akan tersimpan pada table reservation.

Selanjutnya kita lakukan proses pick room dengan cara klik button  pada kolom action di table reservation. Lalu user akan diarahkan ke menu reservation pick up room dimana pada menu tersebut kita dapat melakukan proses pick room.
pada kolom action di table reservation. Lalu user akan diarahkan ke menu reservation pick up room dimana pada menu tersebut kita dapat melakukan proses pick room.
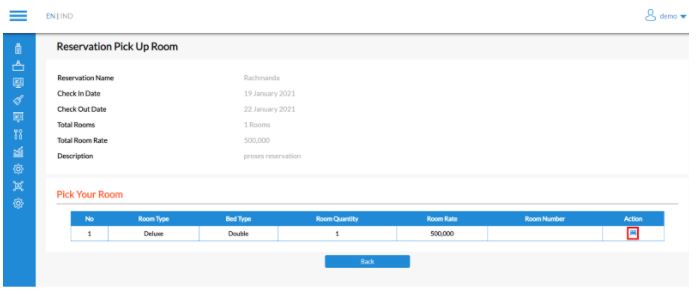
Klik button  untuk melakukan proses pick room. User dapat memilih Gedung dan lantai berapa untuk proses pick room reservation, kemudian setelah memilih Gedung dan lantai user tentukan kamar nomor berapa yang akan dilakukan reservation terkait kebutuhan untuk tamu menginap.
untuk melakukan proses pick room. User dapat memilih Gedung dan lantai berapa untuk proses pick room reservation, kemudian setelah memilih Gedung dan lantai user tentukan kamar nomor berapa yang akan dilakukan reservation terkait kebutuhan untuk tamu menginap.
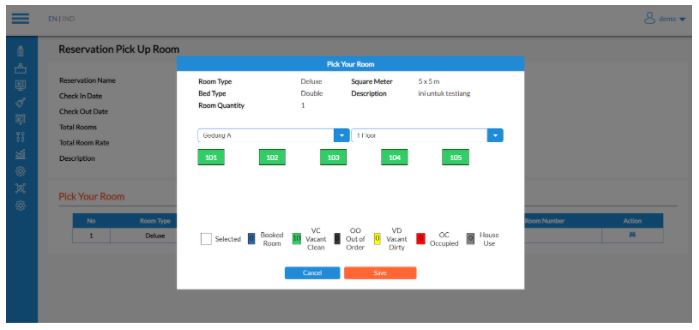
Pada gambar diatas kita bisa melihat ada kode warna yang terlihat dibawah list nomor kamar. Berikut penjelasannya untuk masing-masing kode warna yang nantinya kode tersebut juga dapat dilihat oleh user pada menu Room View Available.
- Warna Hijau (VC) = Kamar kosong bersih
- Warna Kuning (VD) = Kamar kosong kotor
- Warna Merah (OO) = Sedang di isi (Stay)
- Warna Hitam (OO) = Kamar rusak
- Warna Biru (BR)= Kamar sudah di book
Setelah memilih kamar, klik button 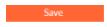 untuk menyimpan data lalu web akan menampilkan pop up “Data Saved Succesfully” yang berarti data sudah sukses disimpan. Selanjutnya kita kembali ke Menu Room View Available kita bisa melihat pada bagian kalender ditanggal 19 – 21 Januari 2021 sesuai dengan tanggal reservation yang sudah kita booking sebelumnya, pada tanggal tersebut terlihat nama tamu yang sudah booking untuk reservation dikamar dan tanggal yang sudah sesuai untuk proses reservation.
untuk menyimpan data lalu web akan menampilkan pop up “Data Saved Succesfully” yang berarti data sudah sukses disimpan. Selanjutnya kita kembali ke Menu Room View Available kita bisa melihat pada bagian kalender ditanggal 19 – 21 Januari 2021 sesuai dengan tanggal reservation yang sudah kita booking sebelumnya, pada tanggal tersebut terlihat nama tamu yang sudah booking untuk reservation dikamar dan tanggal yang sudah sesuai untuk proses reservation.

- Filter Data
Fitur ini berfungsi untuk menampilkan data sesuai dengan kebutuhan, berikut untuk beberapa penjelasannya untuk masing-masing fitur yang ada :
- Room Type
User dapat melakukan filter untuk menampilkan data berdasarkan room type seperti Deluxe, Superior, Standart dan All Data. Klik button  kemudian pilih data yang akan ditampilkan.
kemudian pilih data yang akan ditampilkan.
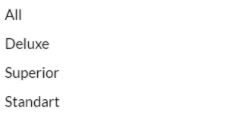
- Bed Type
User dapat melakukan filter untuk menampilkan data berdasarkan bed type seperti Double, Twin, Single dan All Data. Klik button  kemudian pilih data yang akan ditampilkan.
kemudian pilih data yang akan ditampilkan.
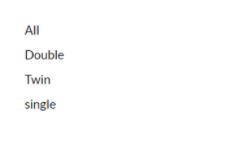
- Building Name
User dapat melakukan filter untuk menampilkan data berdasarkan building name seperti Gedung A, Gedung B, Gedung C dan All Data. Klik button  kemudian pilih data yang akan ditampilkan.
kemudian pilih data yang akan ditampilkan.
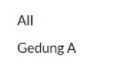
- Start and End Date
Kemudian user dapat melakukan filter untuk menampilkan data berdasarkan tanggal mulai dan akhir reservation. Klik button  kemudian pilih tanggal mulai dan tanggal akhir reservation yang akan ditampilkan sesuai dengan kebutuhan yang diperlukan untuk menampilkan data.
kemudian pilih tanggal mulai dan tanggal akhir reservation yang akan ditampilkan sesuai dengan kebutuhan yang diperlukan untuk menampilkan data.
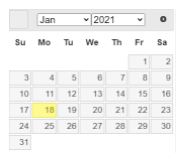
- Calender Room View Available
Terakhir pada menu room view available terdapat fitur calender room view available. Fitur ini berfungsi untuk mempermudah user dalam mengecek dan melakukan proses reservation pada tanggal yang tersedia. Pertama user pilih tanggal yang kosong untuk melakukan proses create reservation dengan cara arahkan cursor pada tanggal yang tersedia untuk kebutuhan create reservation kemudian klik kiri pada mouse lalu pilih satu persatu tanggal yang akan dipilih serta sesuaikan tanggal dengan gedung dan room yang diminta oleh tamu hotel sesuai dengan request seperti berikut :
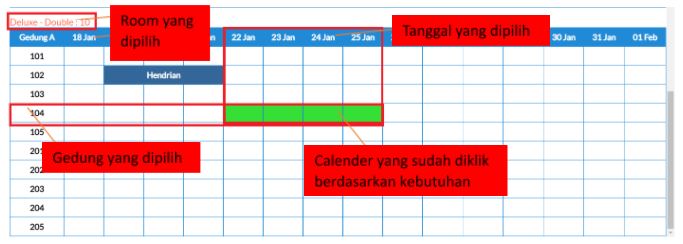
Pada contoh gambar diatas kita bisa lihat user memilih Room : Deluxe – Double : 10, Gedung A Nomor 104, Tanggal checkin 22 januari 2021 tanggal checkout 25 Januari 2021 dan yang berwarna hijau adalah tanggal yang sudah dipilih user pada calender reservation sesuai dengan request dari tamu hotel. Setelah menentukan tanggal klik kanan pada calender yang berwarna hijau kemudian klik button 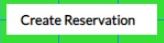 “Create Reservation” lalu web akan secara otomatis menampilkan menu new reservation yang harus diisi oleh user kecuali untuk tanggal checkin dan checkout karena sebelumnya sudah kita pilih terlebih dahulu.
“Create Reservation” lalu web akan secara otomatis menampilkan menu new reservation yang harus diisi oleh user kecuali untuk tanggal checkin dan checkout karena sebelumnya sudah kita pilih terlebih dahulu.
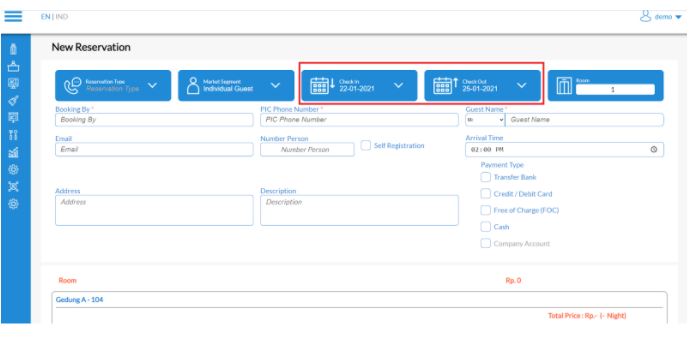
Dengan catatan user hanya bisa memilih satu room, gedung dan tanggal di satu baris saja sehingga user tidak bisa melakukan sekaligus dua baris atau lebih untuk proses create reservation. Jika tetap dilakukan create reservation lebih dari satu bari maka web akan menampilkan alert seperti berikut :
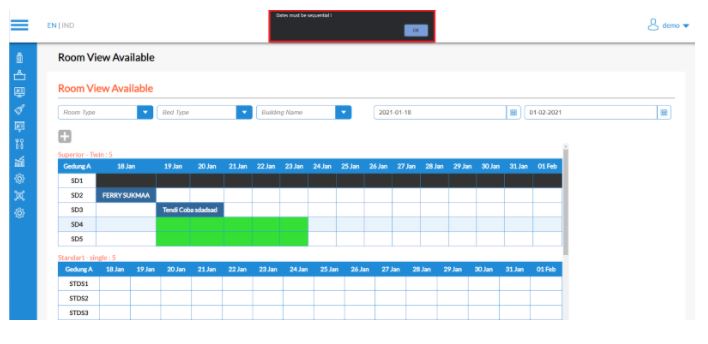
Cashier
Untuk menu kasir memiliki 8 submenu yang berbeda, yang terdiri dari :
- Deposito Reservation
- Deposito Check In
- Guest Folio
- Deposit Banquet
- Banquet Bill
- Paid Out
- Summary Cashier
Deposito Reservation
Deposit reservation sendiri memiliki beberapa fungsi yang bisa digunakan oleh user, berikut penjelasannya :
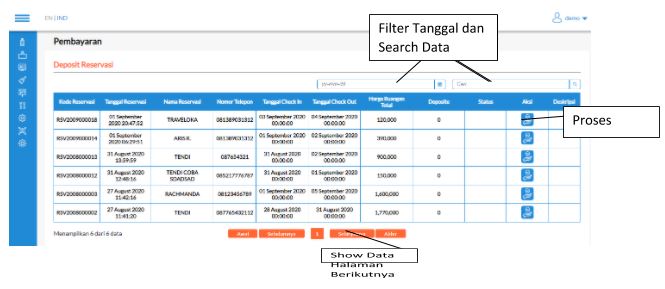
Petunjuk Kegiatan :
- Pada kolom aksi terdapat button proses untuk melanjutkan proses deposito reservasi.
- Setelah klik proses web akan menampilkan informasi reservasi, pilih pembayaran, dan daftar ruangan.
- User harus memilih Tipe Pembayaran dan menginput No Bill serta Nominal Tambah Deposito sesuai dengan nominal yang diperlukan.
- Jika data sudah diisi dan sesuai maka selanjutnya user klik button simpan untuk menyimpan data.
Pada menu Deposito Reservasi terdapat filter tanggal dan serta search by data yang berfungsi untuk menampilkan data yang diperlukan oleh user.
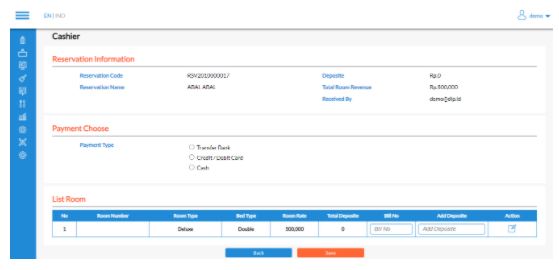
Kemudian di tabel Daftar Ruangan pada kolom aksi juga terdapat button ubah yang berfungsi untuk merubah nominal deposito yang sebelumnya sudah diinput.
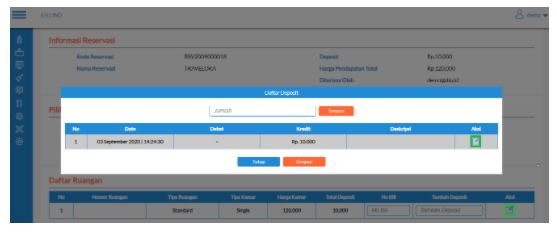
Deposite Checkin
Deposite Check In memiliki beberapa fungsi yang bisa digunakan oleh user, berikut penjelasan dan fungsi dari setiap fitur yang ada pada menu kasir di sub menu deposit check in.
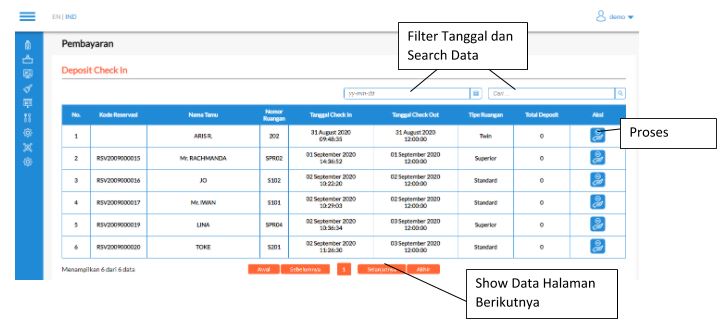
Petunjuk Kegiatan :
- Pada menu deposit checkin terdapat button proses pada kolom aksi.
- Pada fitur proses web akan menampilkan informasi registrasi dan proses pembayaran yang harus diisi oleh user untuk melakukan proses deposit check in.
- User juga harus memilih tipe pembayaran terlebih dahulu yang memilih 3 type jenis pembayaran yaitu Cash, Transfer Bank dan Credit/Debit Card lalu input jumlah pembayaran.
- Apabila data sudah sesuai lalu klik button simpan
Terdapat button filter dan search by data yang bisa digunakan user untuk menampilkan data yang butuhkan.
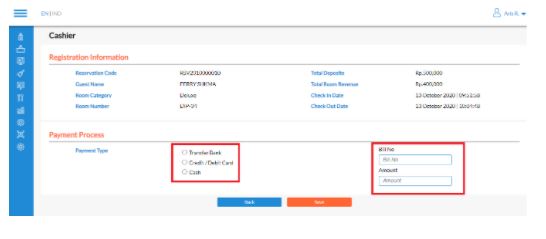
Guest Folio
Guest folio sendiri memiliki 3 submenu didalamnya yaitu :
- Master Tagihan
- Data Guest Folio
- Histori Master Tagihan
- Master Tagihan
Master tagihan sendiri disini web akan menampilkan list dari data master tagihan dimana user dapat melakukan tambah master tagihan dan melihat detail dari master tagihan yang dipilih. Terdapat juga filter dengan tanggal dan search by data untuk menampilkan data yang diperlukan user.
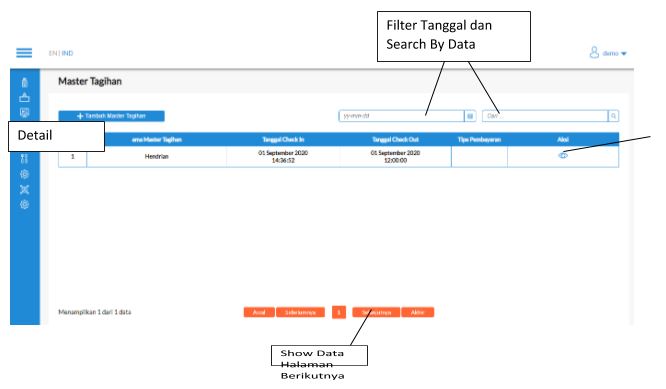
Pada saat melakukan tambah master tagihan user akan diminta untuk menambahkan Nama Master Tagihan dan Alamat. Jika sudah diisi klik simpan maka sistem akan menyimpan data.
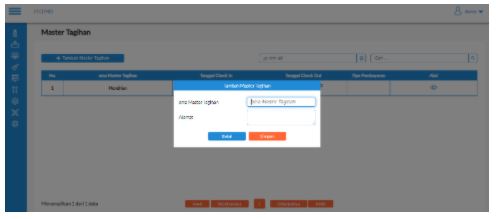
Kemudian untuk melihat lebih jelas detail master tagihan user dapat klik button detail pada kolom aksi. Setelah klik button detail web akan menampilkan detail Keterangan Guest Folio dimana user dapat melakukan Tambah Tamu. Selain tambah tamu user juga dapat mencetak data guest folio dan melakukan check out pada button Check Out. Untuk check out user harus memilih terlebih dahulu type transaksi yang akan dilakukan.
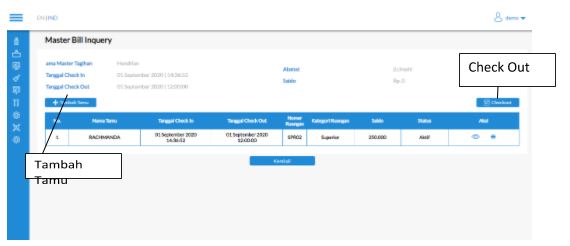
Saat melakukan Tambah Tamu, user dapat memilih beberapa tamu untuk proses Check Out sesuai dengan kebutuhan atas nama tamu di Master Bill Inquery.
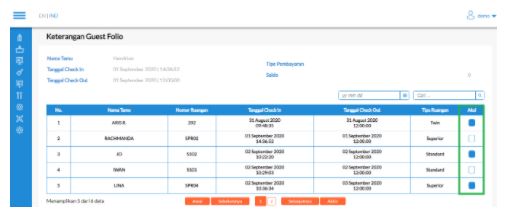
Tabel Keterangan Guest Folio pada kolom aksi terdapat button detail dan cetak. Untuk button detail memiliki fungsi seperti berikut.
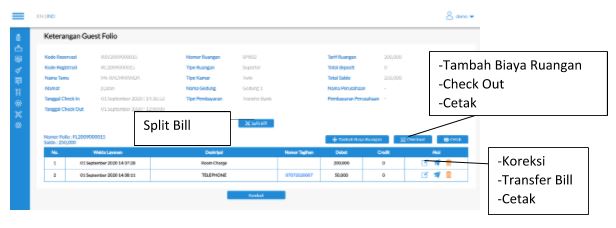
Pada menu Keterangan Guest Folio Terdapat Fitur Seperti Split Bill, Tambah Biaya Ruangan, Check Out, dan Cetak. Untuk Split Bill sendiri user dapat memilih Service mana yang akan dilakukan Split Bill dengan cara klik button pada kolom ceklis, jika sudah sesuai klik simpan.
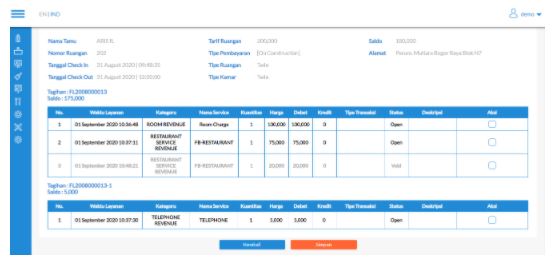
Tambah Ruangan dapat dilakukan oleh user di menu Guest Folio, setelah melakukan Tambah Biaya Ruangan akan ditampilkan biaya Debet dari Room Charge tersebut.
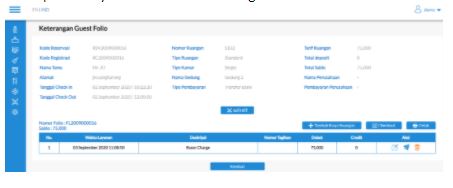
Apabila biaya kamar sudah diproses web akan menampilkan pop up seperti berikut :
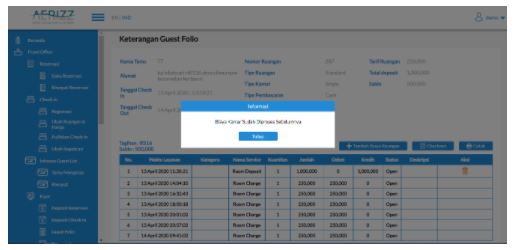
User dapat melakukan Check Out di menu Guest Folio, sebelumnya user harus memilih Tipe Pembayaran yang akan dilakukan sebelum melanjutkan proses pembayaran. Apabila sudah memilih klik button Check Out.
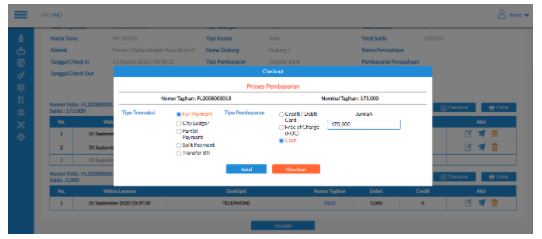
User juga dapat melakukan cetak data. Berikut untuk tampilan cetak data yang sudah didownload ke format pdf sehingga bisa langsung di print :
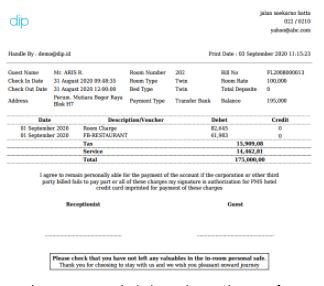
Setelah selesai melakukan proses checkout, tamu yang menginap akan menerima email notifikasi yang berisi bahwa proses checkout telah selesai dilakukan dan booking detail dari data tamu yang sudah diproses. Tamu hotel dapat melihat pada email yang sebelumnya sudah terdaftar saat input untuk proses check in.
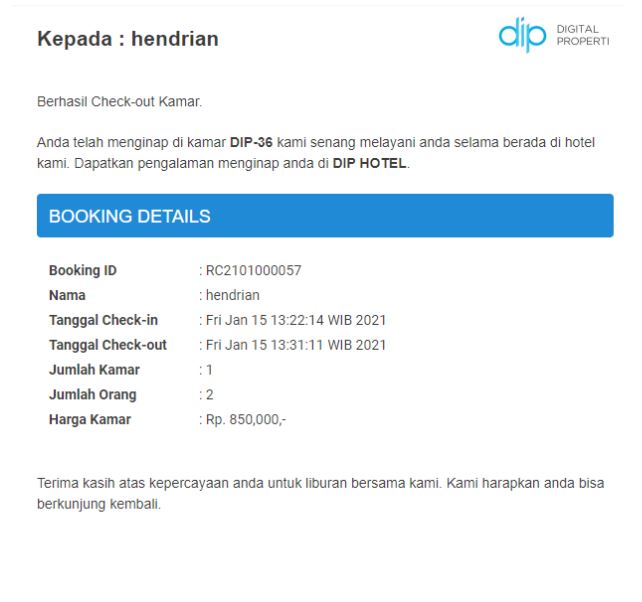
Lalu pada tabel room charge dan service pada kolom aksi terdapat 3 fitur yang bisa digunakan yaitu Koreksi, Kirim dan Void. Untuk button Koreksi berfungsi untuk merubah isi data apabila ada perubahan.
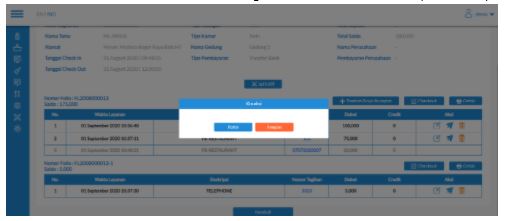
Button kirim yang dimaksud yaitu Transfer Bill dimana user dapat melakukan Transfer kepada Tamu dengan menginput nama tamu terkait biaya room charge dan service.
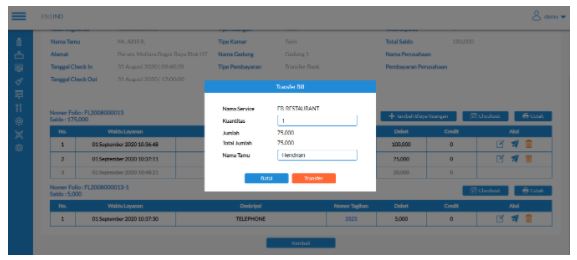
Kemudian yang terakhir terdapat fitur void yang berfungsi untuk menghapus tagihan untuk tamu apabila data tersebut tidak sesuai atau ada kesalahan pada saat melakukan input data.
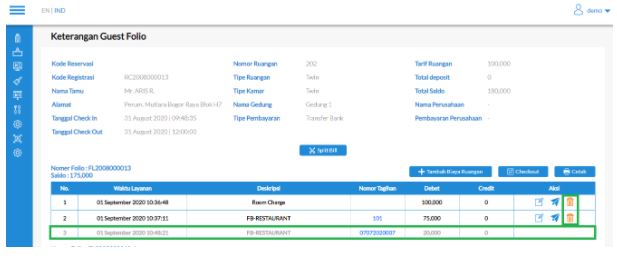
- Guest Folio Data
Lalu untuk submenu data guest folio disini web akan menampilkan data guest folio dan user juga bisa melakukan tambah layanan untuk keperluan guest folio.
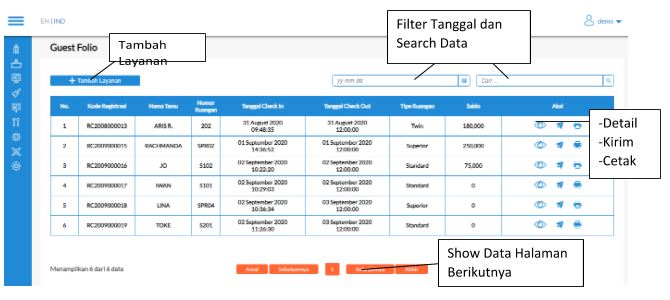
User dapat melakukan tambah layanan dengan klik button tambah layanan, user akan diminta untuk mengisi Nama Tamu, No Bill dan memilih Outlet yang diperlukan. Kemudian pada setelah memilih outlet akan tampil list service dan harga per pcs dari service tersebut. User tinggal memilih service dan jumlahnya untuk kebutuhan tambah layanan service.
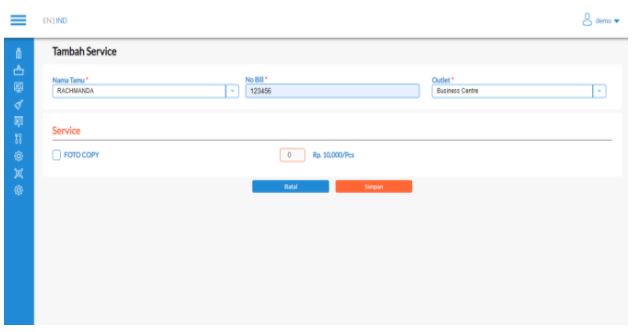
Menu Guest Folio juga terdapat button aksi detail untuk melihat lebih jelas detail dari data guest folio.Pada menu Keterangan Guest Folio Terdapat Fitur Seperti Split Bill, Tambah Biaya Ruangan, Check Out, dan Cetak.

Untuk Split Bill sendiri user dapat memilih Service mana yang akan dilakukan Split Bill dengan cara klik button pada kolom ceklis, jika sudah sesuai klik simpan.
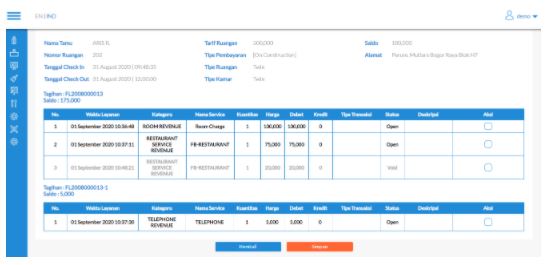
Tambah Ruangan dapat dilakukan oleh user di menu Guest Folio, setelah melakukan Tambah Biaya Ruangan akan ditampilkan biaya Debet dari Room Charge tersebut.
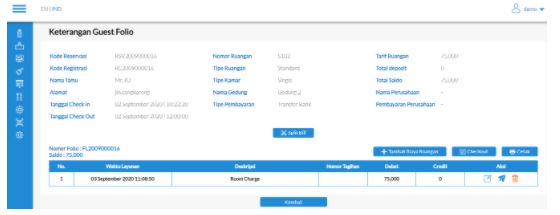
Apabila biaya kamar sudah diproses web akan menampilkan pop up seperti berikut :

User dapat melakukan Check Out di menu Guest Folio, sebelumnya user harus memilih Tipe Pembayaran yang akan dilakukan sebelum melanjutkan proses pembayaran. Apabila sudah memilih klik button Check Out.
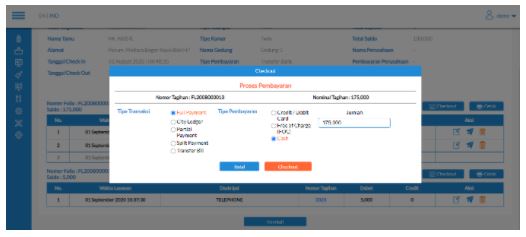
User juga dapat melakukan cetak data. Berikut untuk tampilan cetak data yang sudah didownload ke format pdf sehingga bisa langsung di print :
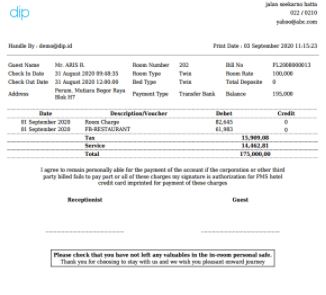
Lalu pada tabel room charge dan service pada kolom aksi terdapat 3 fitur yang bisa digunakan yaitu Koreksi, Kirim dan Void. Untuk button Koreksi berfungsi untuk merubah isi data apabila ada perubahan.
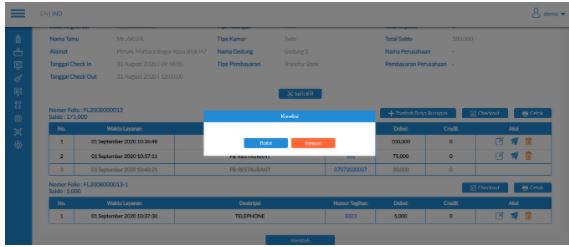
Button kirim yang dimaksud yaitu Transfer Bill dimana user dapat melakukan Transfer kepada Tamu dengan menginput nama tamu terkait biaya room charge dan service.
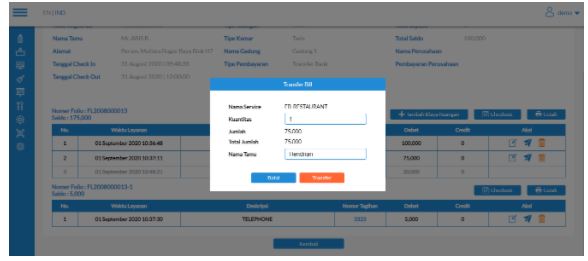
Kemudian yang terakhir terdapat fitur void yang berfungsi untuk menghapus tagihan untuk tamu apabila data tersebut tidak sesuai atau ada kesalahan pada saat melakukan input data.
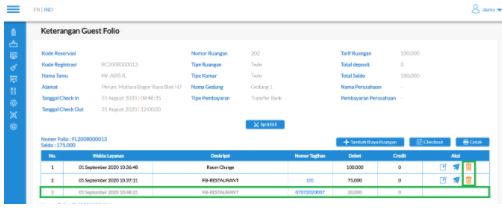
Kembali ke Tabel Guest Folio, terdapat button Kirim pada kolom aksi yang memiliki fungsi untuk melakukan Transfer ke Guest atau Master Bill. Jika sudah menentukan tujuan transfer input Nama Tamu, apabila data yang diinput sudah sesuai klik button transfer.
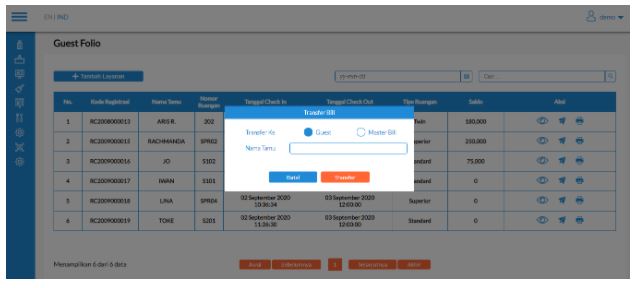
Disamping button kirim terdapat button cetak yang memiliki fungsi untuk mencetak Data Guest Folio sesuai data yang dipilih untuk dicetak (Download Format PDF).
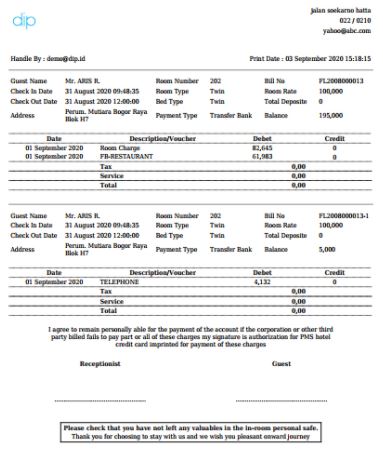
- Master Bill History
Yang terakhir pada menu Guest Folio terdapat submenu History Master Tagihan yang berfungsi menyimpan kegiatah atau history dari setiap aktifitas yang dilakukan dimenu Master Tagihan. User dapat mengecek setiap history yang dilakukan pada menu History Master Tagihan.
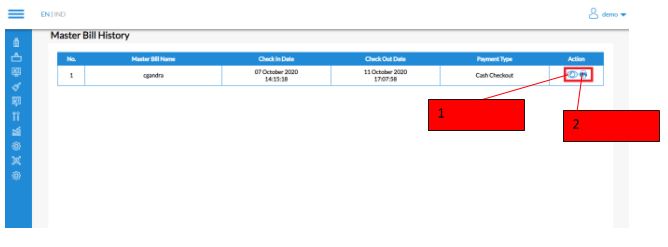
Petunjuk kegiatan :
- Terdapat fungsi detail untuk menampilkan informasi data dari master bill history yang dipilih.
- Kemudian terdapat button print untuk mencetak data master bill history yang dipilih oleh user.
- Setelah klik detail user juga dapat mencetak untuk data yang pilih setelah klik detail, fitur ini berfungsi untuk mencetak data yang dipilih.
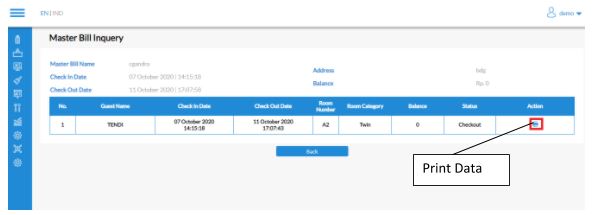

Banquet Bill
Pada menu tagihan perjamuan ini terdapat dua submenu yaitu Banquet Bill Data dan Banquet Bill History.
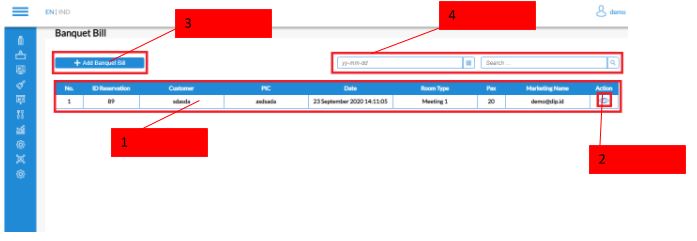
Petunjuk Kegiatan :
- Menampilkan data banquet bill yang dapat dilihat oleh user dalam memudahkan pengecekan tagihan perjamuan.
- Terdapat button detail untuk memudahkan user melihat data yang dipilih secara keseluruhan. Pada detail banquet bill data juga terdapat beberapa fitur yang bisa digunakan dalam memudahkan user untuk mengelola data / proses hotel.
- User juga harus memilih tipe pembayaran terlebih dahulu yang memilih 3 type jenis pembayaran yaitu Cash, Transfer Bank dan Credit/Debit Card lalu input jumlah pembayaran.
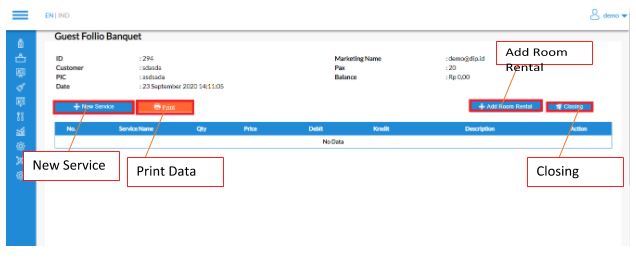
- Kemudian user juga bisa menambah new banquet bill pada button add banquet bill
 . Ada beberapa form inputan yang harus diisi oleh user.
. Ada beberapa form inputan yang harus diisi oleh user.

- Lalu untuk mempermudah user melakukan pencarian data disediakan fitur search data dan filter tanggal untuk memudahkan user dalam melakukan pencarian data yang akan ditampilkan.

- Sedangkan Riwayat Tagihan Perjamuan adalah history atau aktivitas dari setiap kegiatan yang dicatat dari menu Data Tagihan Perjamuan.
- Banquet Bill History
Untuk banquet bill history memiliki fungsi untuk menampilkan history dari aktivitas untuk setiap proses banquet bill yang dilakukan. Terdapat beberapa fitur yang bisa digunakan oleh user untuk melakukan pengecekan setiap data yang dipilih dan bisa juga dilakukan pencarian data untuk mencari data.
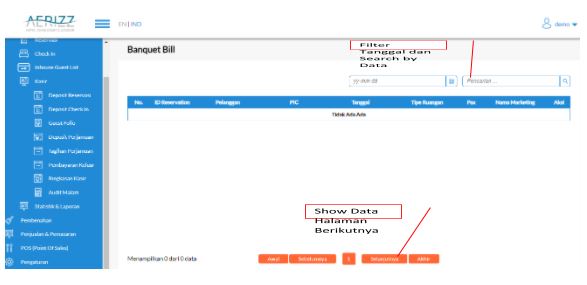
Paid Out
Untuk menu paid out disini akan ditampilkan list data Paid Out dimana user dalam melihat data Paid Out dan mencari data yang diperlukan dengan menggunakan filter jenis pembayaran dan tanggal agar mempermudah user dalam melakukan pencarian data.
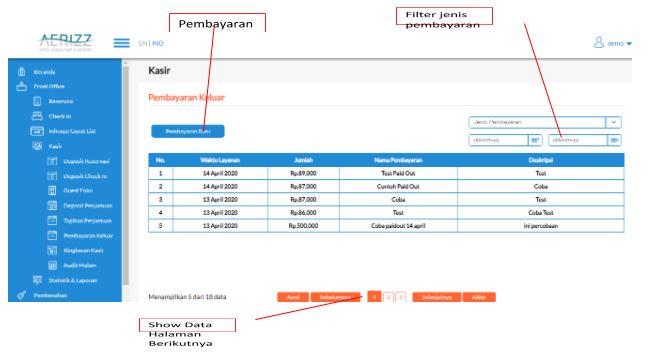
Pada menu Paid Out juga terdapat fitur pembayaran baru dimana user akan diminta untuk mengisi form isiian terkait pembuatan Paid Out, data yang harus diisi yaitu Nama Pembayaran, Jumlah dan Deskripsi. Apabila data yang sudah diisi sudah sesuai user bisa klik simpan untuk menyimpan data.
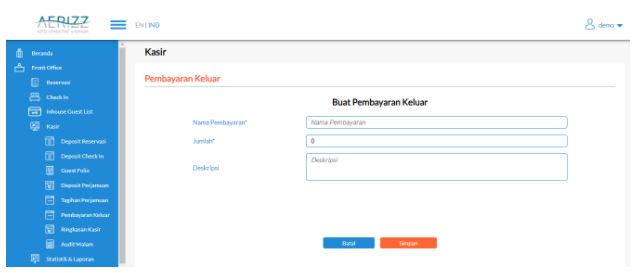
Summary Cashier
Menu Summary Cashier akan menampilkan list data riwayat Summary Cashier. Pada menu ini user bisa melihat data keuangan dan pemasukan dari setiap kegiatan dihotel. Terdapat beberapa fitur yang bisa digunakan oleh user dalam mengelola Summary Cashier.
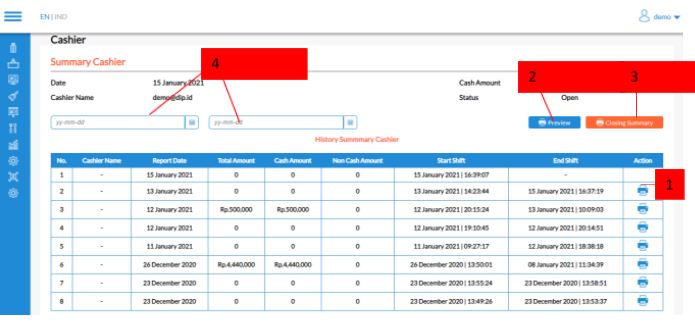
- Print Data
Pada tabel Summary Cashier dikolom aksi terdapat button cetak yang berfungsi untuk mencetak Summary Detail Cashier sesuai dengan data yang dipilih. Klik button  untuk mencetak data.
untuk mencetak data.
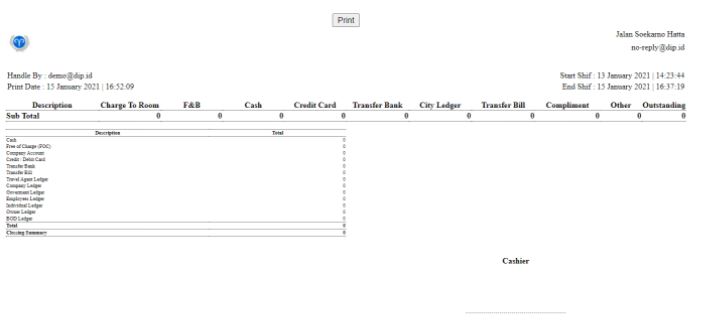
- Preview
Lalu terdapat juga fitur preview yang memiliki fungsi melakukan pengecekan terlebih dahulu sebelum melakukan Closing Summary sehingga data yang nantinya dicetak sesuai dengan data yang sudah ada.
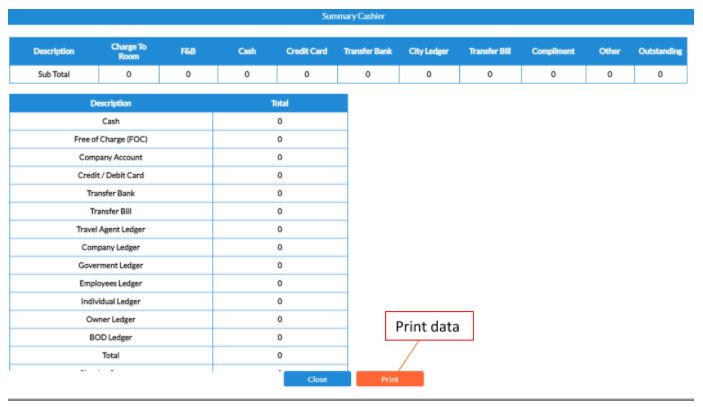
Pada menu preview juga terdapat button print yang berfungsi untuk mendownload laporan summary cashier yang nantinya bisa digunakan untuk melakukan persetujuan dari cashier tersebut.
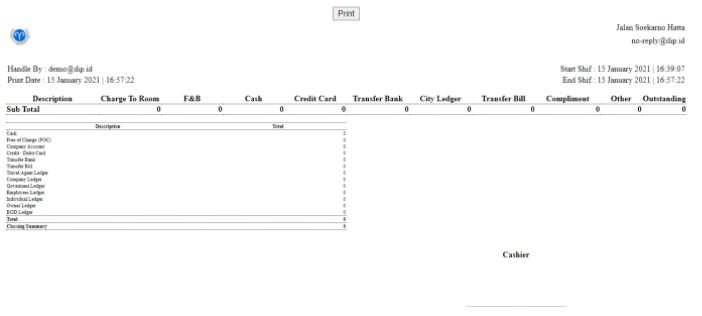
- Closing Summary
Kemudian apabila data sudah sesuai yang terakhir pada menu Summary Cashier user bisa langsung melakukan Closing Summary. Closing Summary berfungsi untuk melakukan proses ringkasan penutup. Klik button  untuk melakukan closing summary. Jika proses closing summary sudah dilakukan web akan langsung menampilkan detail data harian transaksi yang sudah dilakukan oleh user mulai dari charge to room, transfer bill dan start and end shift pegawai hotel yang melakukan closing summary. User bisa mencetak detail data closing summary dengan cara klik button
untuk melakukan closing summary. Jika proses closing summary sudah dilakukan web akan langsung menampilkan detail data harian transaksi yang sudah dilakukan oleh user mulai dari charge to room, transfer bill dan start and end shift pegawai hotel yang melakukan closing summary. User bisa mencetak detail data closing summary dengan cara klik button  dan berikut tampilan data yang akan ditampilkan setelah selesai melakukan proses closing summary.
dan berikut tampilan data yang akan ditampilkan setelah selesai melakukan proses closing summary.
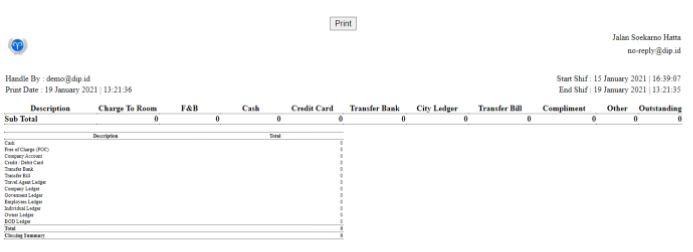
Dan jika closing summary sudah selesai diproses maka button  akan hilang dari menu dan statusnya pun menjadi “Close”.
akan hilang dari menu dan statusnya pun menjadi “Close”.
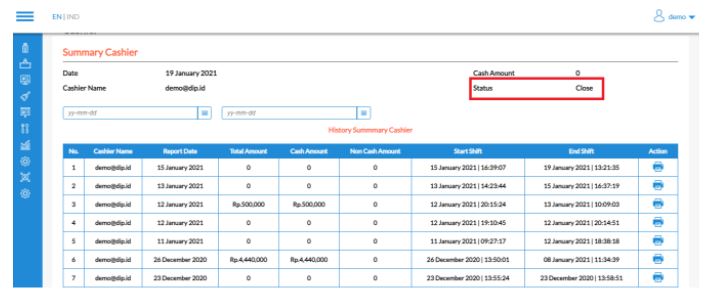
Dengan catatan menu front office dan cashier akan didisable ole system jika sudah melakukan closing summary, tetapi user tetap bisa mengakses menu closing summary hanya tombol preview dan closing summary akan didisabel karena proses closing summary sudah dilakukan. Kecuali untuk supervisior tetap bisa mengakses menu FO dan Cashier setelah dilakukan closing summary. Untuk user yang bukan supervisior bisa mengakses kembali menu FO dan cashier dengan cara login kembali kemudian klik button “Start Shift” untuk mengakses kembali menu front office dan cashier.
- Filter by Tanggal
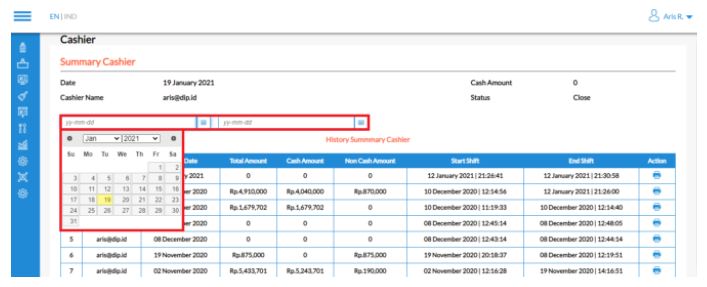
Terakhir pada menu summary cashier terdapat fitur filter by tanggal yang berfungsi untuk menampilkan data berdasarkan tanggal start shift dan end shift. User klik button  kemudian pilih tanggal start shift dan tanggal end shift sesuai dengan kebutuhan data yang akan ditampilkan.
kemudian pilih tanggal start shift dan tanggal end shift sesuai dengan kebutuhan data yang akan ditampilkan.

Setelah memilih tanggal maka web akan menampilkan data history summary cashier sesuai dengan filter tanggal yang dipilih untuk ditampilkan.
House Keeping
House Keeping adalah salah satu satuan tugas atau departemen di hotel yang bertugas untuk membersihkan, merapikan, dan menyediakan barang-barang kebutuhan. Untuk House Keeping sendiri disini terdapat 3 fungsi menu yaitu :
- Room Status
- Data
- History
- History Status
- Room Boy Control Sheet
- Data
- History
- Lost & Found
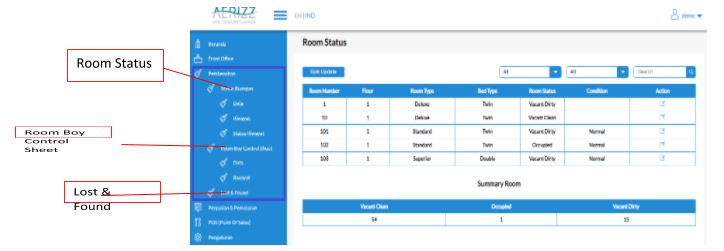
Room Status
Room Status terbagi menjadi 3 submenu yang terdiri dari Data, History, History Status. Setiap masing-masing submenu mempunyai fungsi yang berbeda, berikut untuk fungsi dan penjelasannya:
- Data
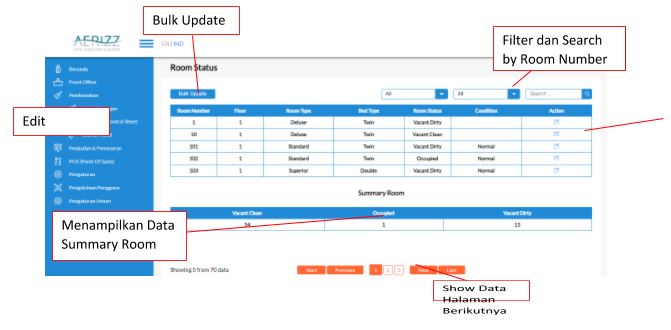
Untuk submenu Data di menu Room Status disini web akan menampilkan list data Summary Room dan Room Status didalam tabel terdapat beberapa field seperti :
- Room Number, Floor, Room Type, Bed Type
- Room Status
- Condition
- Action (Edit), Edit yang dimaksud yaitu untuk merubah satu per satu Room Status (Vacant Clean, Occuplead Clean, Out Of Order).
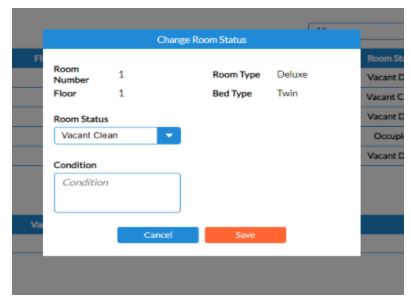
Lalu untuk fitur Bulk Update berfungsi untuk Ubah Room Status secara keselurahan langsung ataupun satu per satu, User dapat merubah lebih dari satu data untuk Room Status dan kondisi. Apabila data sudah sesuai klik button simpan untuk menyimpan data yang sudah diisi.
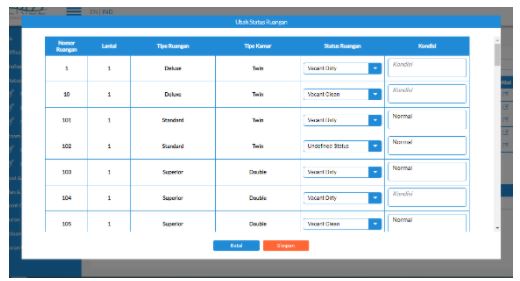
- History
Dimana di submenu ini user dapat melihat Room History yang ada, tersedia juga tabel list data untuk room history yang berisi field seperti:
- Room Number, Floor, Room Type, Bed Type, Time
- Status Before dan After
- Description Before dan After
- Handle By
Tersedia juga button search untuk mempermudah user dalam mencari data yang diperlukan
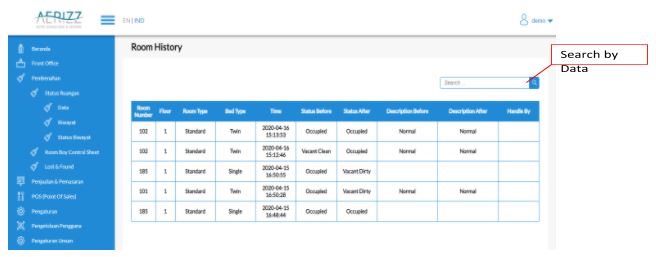
- History Status
Menampilkan tabel list data History Status History dimana terdapat field seperti No, Tanggal, Vacant Clean, Out Of Order, Vacant Dirty, Occupied. Terdapat juga fitur Search Data untuk mempermudah user mancari data yang diperlukan untuk ditampilkan.
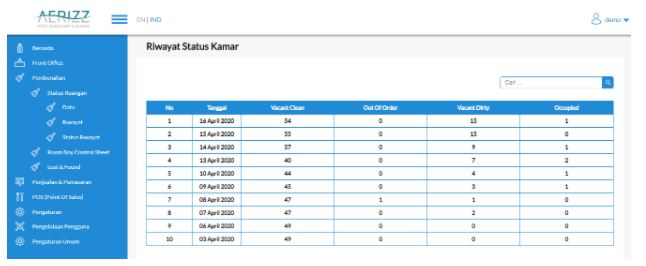
Room Boy Control Sheet
Pengertian Room Boy secara umum adalah orang-orang yang bertanggung jawab mempersiapkan kamar. Untuk menu Room Boy Control Sheet terdapat dua submenu yang terdiri dari Data dan History.
- Data
Pada submenu data ditampilkan list data tabel room boy control sheet dimana terdapat filed seperti Nomor Ruangan, Lantai, Nama Tamu, Tipe Ruangan, Time Kamar, Status, dan Aksi (Detail dan Ubah). Terdapat juga filter search untuk mempermudah user mencari data.
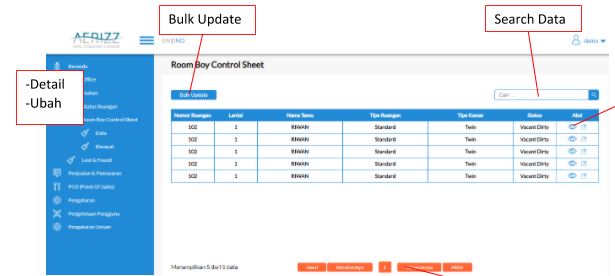
Pada fitur Bulk Update pada saat klik akan di tampilkan list Room Boy Control Sheet dimana user dapat mengubah, menambah dan mengurangi Kondisi Ruangan, Nama Produk, Oty, dan Deskripsi. Pada fitur ini juga ditampilkan detail data Nomor Ruangan, Lantai, Nam Tamu, Tipe Ruangan, dan Tipe Kamar.
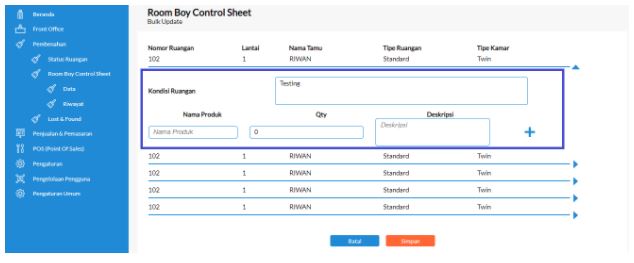
Lalu untuk detail web akan menampilkan detail data Room Boy Control Sheet seperti Nomor Ruangan, Tipe Ruangan, Lantai dan Timer Kamar. Terdapat juga Nama Produk, Qty dan Deskripsi.
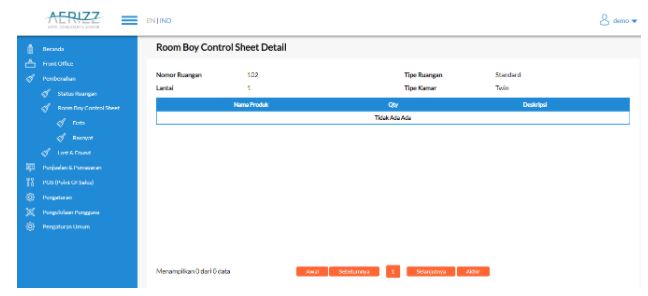
Sedangkan Button Ubah befungsi untuk mengubah Kondisi Ruangan dan dapat menambah serta mengurangi Nama Produk, Qty dan Deskripsi. Ditampilkan juga detail Room Boy Control Sheet seperti Nomor Ruangan, Tipe Ruangan, Lantai, dan Tipe Kamar.
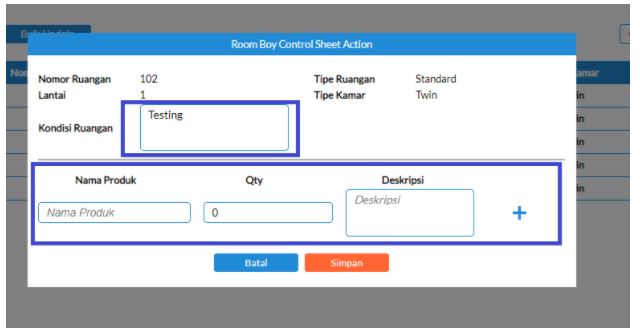
- History
Submenu History menampilkan list data History Room Boy Control Sheet dimana didalam tabel terdapat field Waktu, Total Ruangan Bersih, Total Ruangan Kotor dan Aksi (Detail). Terdapat juga Button Search untuk mencari data yang diperlukan dan Button Show Data halaman berikutnya apabila ada banyak History data.
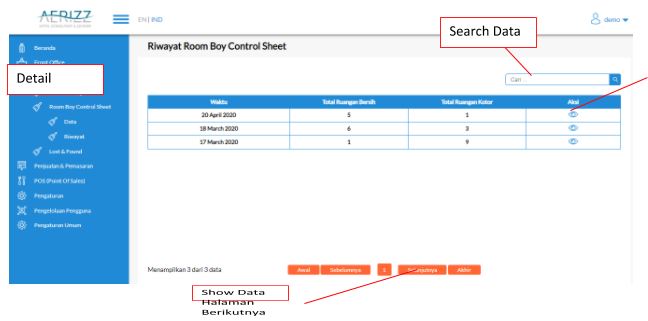
Dan untuk button detail pada kolom aksi memiliki fungsi untuk menampilkan Log Detail Room Boy Control Sheet didalam list tabel tersebut terdapat field data yang ditampilkan yaitu Nomor Ruangan, Lantai, Tipe Ruangan, Tipe Kamar, Kondisi, Status, dan Waktu. Terdapat juga Button Search untuk mencari data yang diperlukan dan Button Show Data halaman berikutnya apabila ada banyak log detail History data.
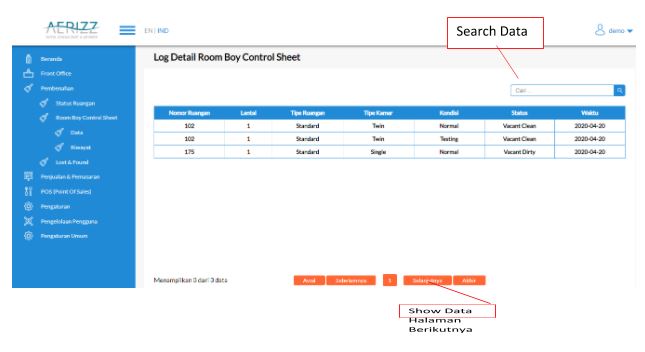
Lost & Found
Lost & Found sendiri memiliki arti Lost adalah barang-barang yang dilaporkan tamu sebagai benda hilang, bisa karena tertinggal dikamar, tamu lupa meletakannya, atau dicuri. Sementara Found merupakan barang-barang yang ditemukan oleh staf/tamu dan diserahkan ke pihak hotel. Pada menu lost & found akan ditampilkan list data barang yang hilang dan ditemukan, pada tabel lost & found juga akan ditampilkan field seperti :
- No
- Tanggal & Waktu
- Barang, Remark, Lokasi
- Ditemukan Oleh, Disimpan Di, Di Klaim Oleh, Tanggal Klaim
Terdapat juga fitur Tambah Data Baru untuk memudahkan user menginput data apabila menemukan barang yang hilang dan perlu diinput ke dalam sistem. Selain itu ada juga button Filter dan Search Data untuk memudahkan mencari dan menampilkan data yang diperlukan. Dalam kolom Aksi terdapat 2 button yang memiliki fungsi untuk Edit Data Lost & Found dan Housekeeping / Lost & Found.

Untuk Tambah Data Baru terdapat form yang harus diisi oleh user terkait kebutuh data Lost & Found. Form terseebut terdiri dari Tanggal Dan Waktu, Barang, Remark, Lokasi, Ditemukan Oleh, Disimpan Di. Apabila data yang diinput sudah sesuai klik Simpan untuk menyimpan data.
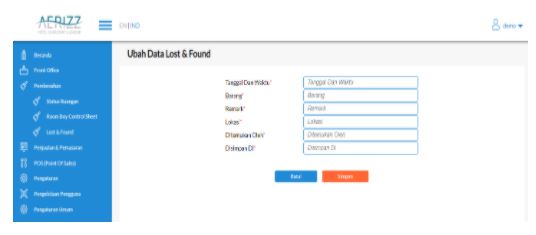
Lalu untuk Edit Data Lost & Found juga sama dengan tambah data form apa saja yang bisa diedit oleh user untuk merubah data apabila ada kesalahan input pada saat tambah data sebelumnya. Apabila data yang diedit sudah sesuai klik Button Simpan untuk menyimpan data.

Kemudian yang terakhir pada Submenu Lost & Found dikolom aksi terdapat button Housekeeping dimana fitur ini berfungsi untuk menginput Tanggal Klaim, Diklaim Oleh dan Ditangani By apabila barang yang hilang tersebut akan diambil atau dikembalikan kepada pemiliknya.
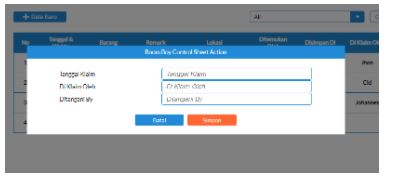
Sales & Marketing
Menu Sales & Marketing sendiri memilki fungsi untuk mempermudah user dalam melakukan Sales & Marketing terkait kebutuhan hotel. Menu Sales & Marketing memiliki 4 submenu yang terdiri dari :
Company Account
Sales Activity
Banquet Reservation
Banquet Event Order
Company Account
Company Account, dalam submenu ini akan ditampilkan List Company Account didalam tabel Company Account akan ditampilkan field No, Nama Perusahaan, Segmen Pasar, Nomor Telepon, Email, PIC Kontak PIC, Tipe Pembayaran dan Aksi (Detail, Ubah dan Hapus). Terdapat juga Fitur Membuat Baru dan Search data untuk mempermudah user dalam penggunaan Menu Company Account.
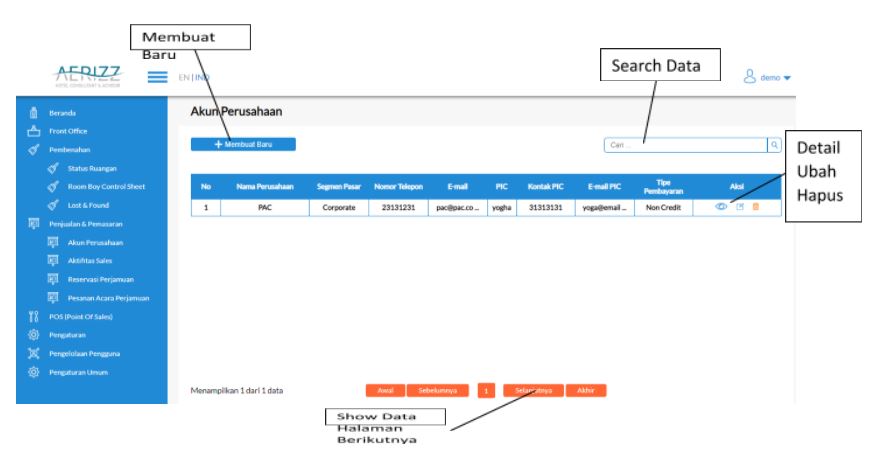
Untuk membuat Company Account Baru user harus melengkapi form isiian yang terdiri dari Informasi Perusahaan, PIC, Regulasi dan Aturan serta Kontrak Harga. Apabila data yang diinput sudah sesuai klik button simpan untuk menyimpan data. Form PIC disini user dapat menginput lebih dari satu PIC tergantung dari kebutuhan yang diperlukan oleh perusahaan tersebut.
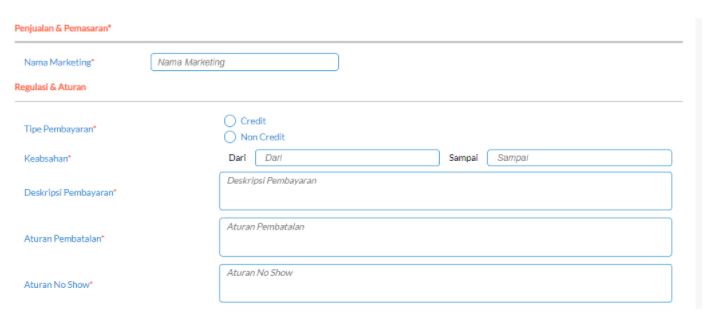

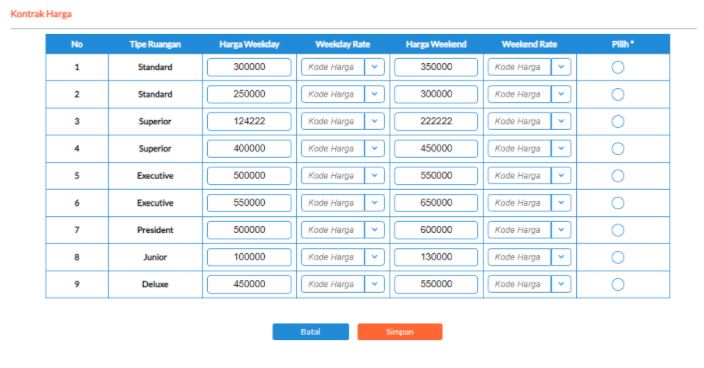
Kemudian untuk Button Detail pada kolom aksi berfungsi untuk melihat detail keseluruhan data dari Company Account, user harus memilih salah satu untuk melihat detail dengan klik button detail dan web akan menampilkan isi data Company Account tersebut yang sebelumnya sudah diinput.
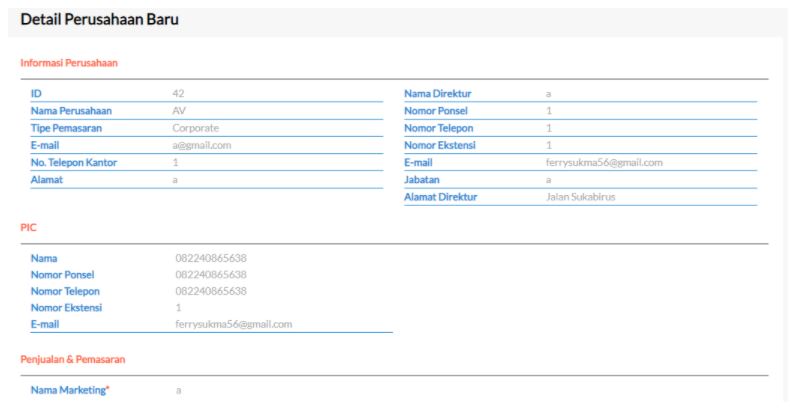
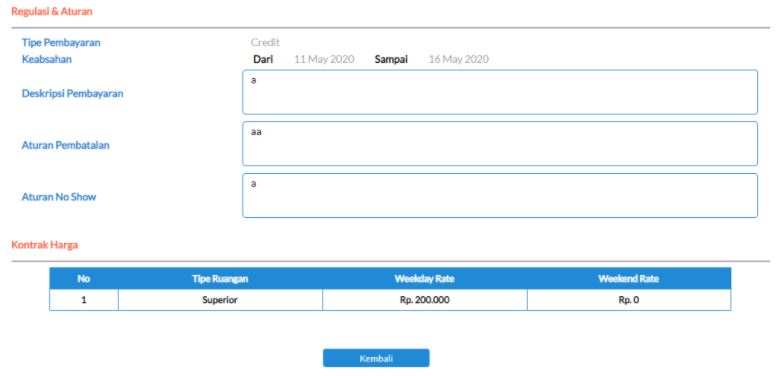
Lalu Button Edit pada kolom aksi memiliki fungsi untuk mengubah isi dari Data Company Account yang sebelumnya sudah diinput. User bisa mengupdate data perusahaan apabila ada perubahan atau pada saat input data sebelumnya ada kesalahan dalam pengisian form.
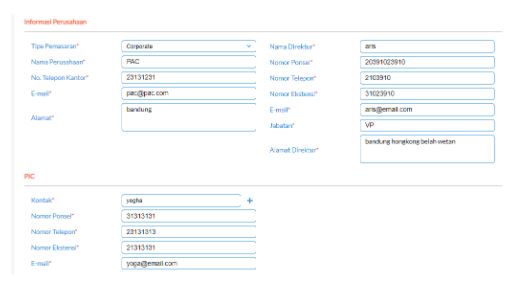
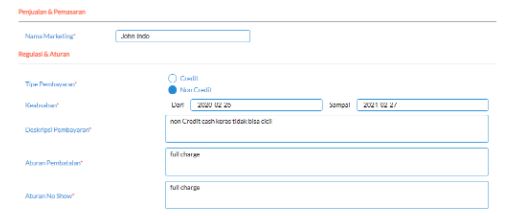
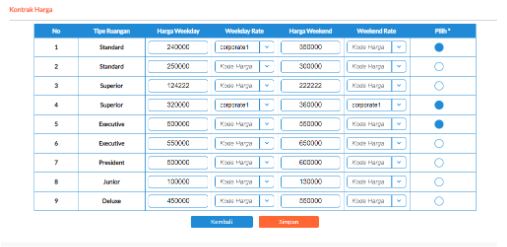
Sedangkan untuk Button Hapus pada kolom aksi, user dapat menghapus data yang ada pada tabel Company Account. User dapat menghapus data yang sebelumnya sudah diinput tetapi sudah tidak digunakan. Pada saat klik button hapus web akan menampilkan Pop Up “Apakah Anda Yakin Akan Menghapus Data?” apabila data memang akan dihapus pilih button Ya tetapi jika user membatalkan hapus data klik button Tidak maka web tidak akan menghapus data tersebut.
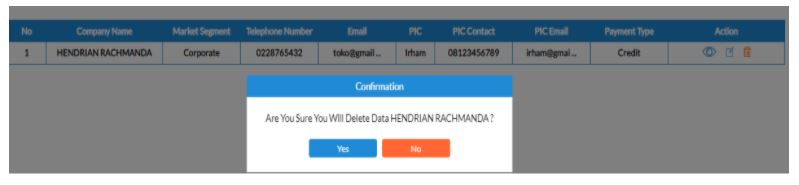
Sales Activity
Sales sendiri memiliki arti bagian dari suatu perusahaan yang kegiatannya adalah menjual, memastikan produk yang terlihat ataupun tidak. Selain itu juga berkewajiban untuk menawarkan produk sehingga bisa terjual dengan harga yang sesuai. Disini web akan menampilkan Aktifitas yang dilakukan oleh Sales, pada List Data Sales Activity akan ditampilkan Tabel yang memiliki Field No, Nama Sales, Pendapatan Target, Pendapatan Aktual, Aktifitas Target, Aktifitas Aktual, Kunjungan Terakhir, dan Aksi (Ubah). Terdapat juga Fitur Search untuk mempermudah User dalam melakukan pencarian data yang diperlukan.
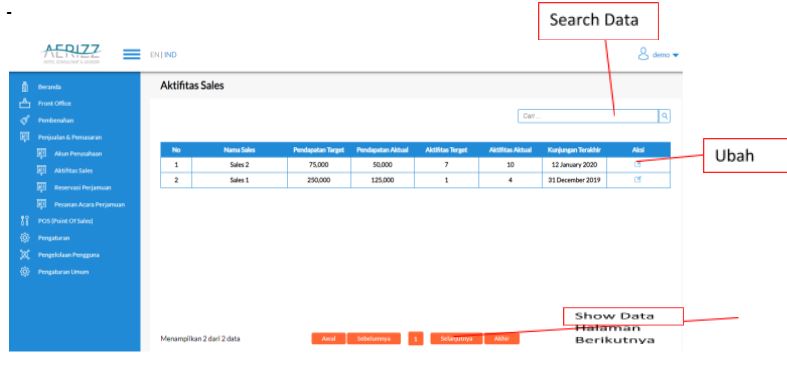
Untuk ubah data web akan menampilkan detail dari Sales Activity seperti Nama Sales dan No Handphone terdapat juga tabel detail Sales Activity dimana akan ditampilkan data lebih detail terkait Sales Activity seperti No, Tahun, Bulan, Pekan, Tanggal Mulai, Tanggal Selesai, Total Target Aktifitas, Total Aktual Aktifitas dan Aksi (Ubah). User juga bisa membuat data baru untuk kebutuhan Sales Activity dan terdapat fitur search data untuk mempermudah user mencari data yang diperlukan.
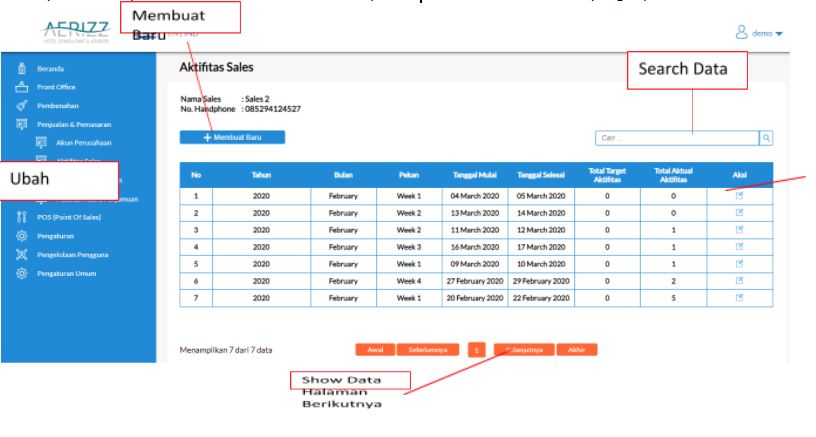
Membuat Baru Sales Activity disini user akan diminta untuk mengisi form seperti Tahun, Tanggal, Pekan, Tanggal Mulai/Selesai, dan Total Aktual Atifitas. Apabila data yang diinput sudah sesuai klik button simpan untuk menyimpan data
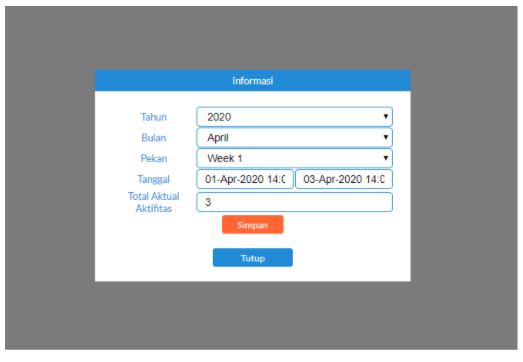
Pada saat ubah data Sales Activity setelah membuat data baru web akan menampilkan lebih detail dan jelas tentang Sales Activity seperti Tahun, Bulan, Pekan, Total Target Aktifitas dan Total Aktual Aktifitas. Terdapat juga tabel dibawahnya untuk mempermudah user dalam mengecek Sales Activity dan user dapat membuat data baru untuk Sales Activity.
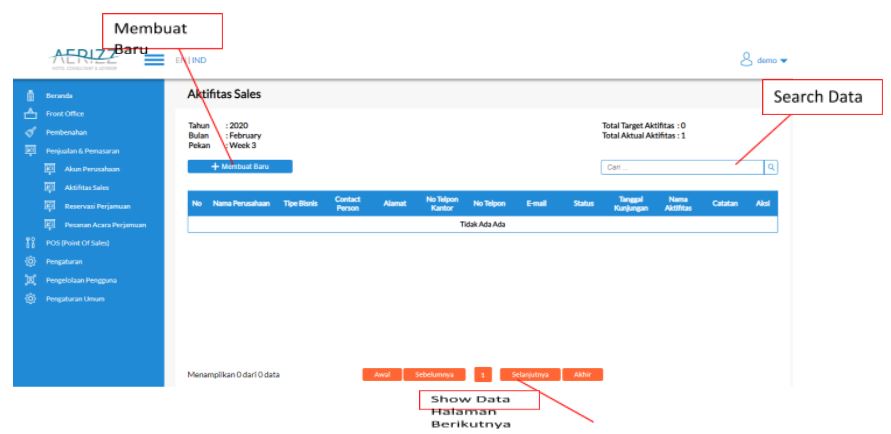
Saat klik button Membuat Baru akan ditampilkan Form isiian Reservasi Baru yang harus diisi untuk Sales Activity yaitu Nama Perusahaan, Tipe Bisnis, Alamat, No Telepon Kantor, Contact Person, No Telepon, E-Mail, Status, Tanggal Kunjungan, Nama Aktifitas dan Catatan. Data yang sudah diisi sesuai klik button simpan untuk menyimpan data
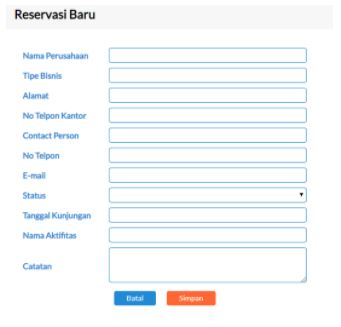
Setelah klik button simpan web akan menampilkan pop up “Data Sudah Disimpan” artinya data yang sebelumnya sudah diinput berhasil disimpan.
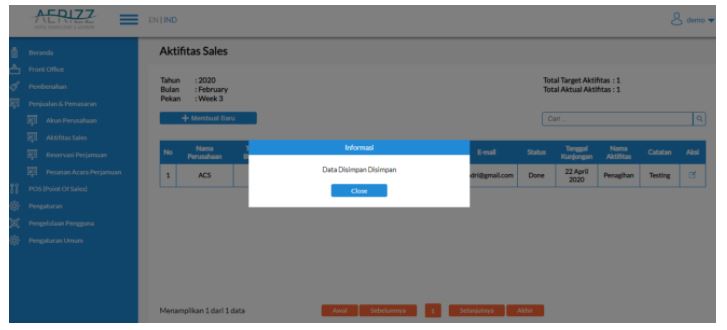
Button Ubah pada kolom aksi di Sales Activity ini berfungsi untuk mengupdate atau mengubah data yang sudah diinput sebelumnya apabila data salah input tidak sesuai atau ada perubahan data perusahaan.
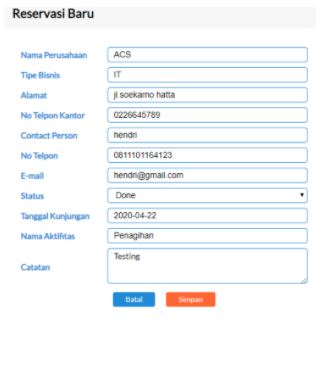
Banquet Reservation
Pada submenu ini web akan menampilkan list data tabel Banquet Reservation untuk mempermudah user dalam melakukan pengecekan data Banquet Reservation. Data yang ditampilkan yaitu No, Pelanggan, PIC, Acara, Ruangan, Waktu Mulai, Waktu Selesai, Pax, Estimasi Pendapatan dan Aksi (Detail, Ubah, Hapus). Terdapat juga button Membuat Baru untuk user membuat data baru terkait kebutuhan Reservasi Jamuan dan Fitur Search untuk mencari data yang diperlukan untuk ditampilkan.
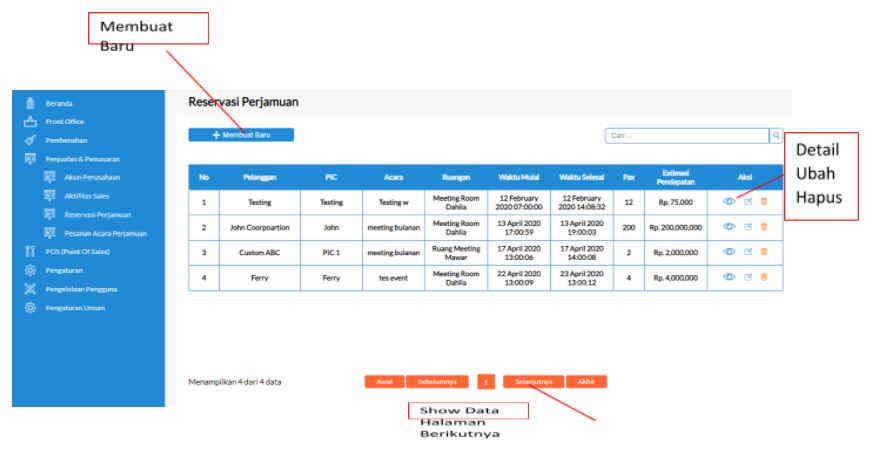
Membuat baru Banquet Reservation user akan diminta untuk mengisi form Reservasi Baru seperti Pelanggan, PIC, Nomor Telepon PIC, Email PIC, Acara, Ruangan, Waktu Mulai-Selesai, Pax, Estimasi Pendapatan dan Status. Data yang diinput sudah sesuai klik button simpan untuk menyimpan data.
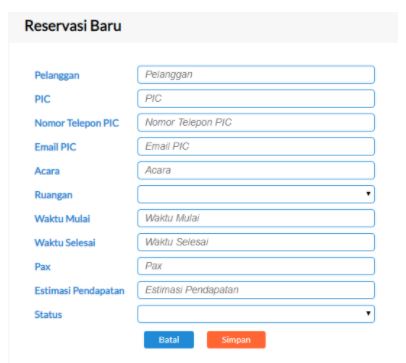
Button Detail berfungsi untuk melihat data lebih jelas dan detail reservasi yang sebelumnya sudah diinput.
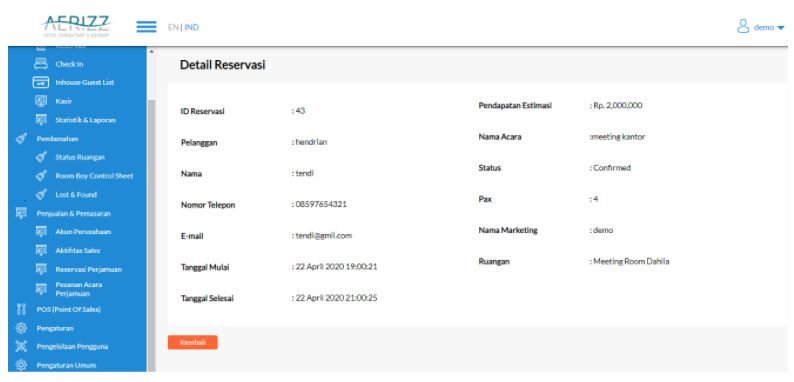
Kemudian untuk button ubah berfungsi untuk mengubah data reservasi apabila ada perubahan atau salah input data yang sebelumnya sudah diinput oleh user.
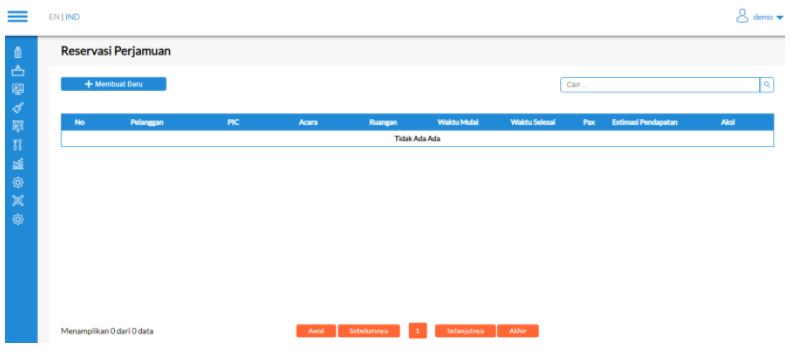
Yang terakhir pada submenu Banquet Reservation terdapat button hapus berfungsi untuk menghapus data yang sudah ada apabila user ingin menghapus data yang tidak diperlukan. Pada saat klik button hapus web akan menampilkan Pop Up “Apakah Anda Yakin Akan Menghapus Data?” apabila data memang akan dihapus pilih button Ya tetapi jika user membatalkan hapus data klik button Tidak maka web tidak akan menghapus data tersebut.
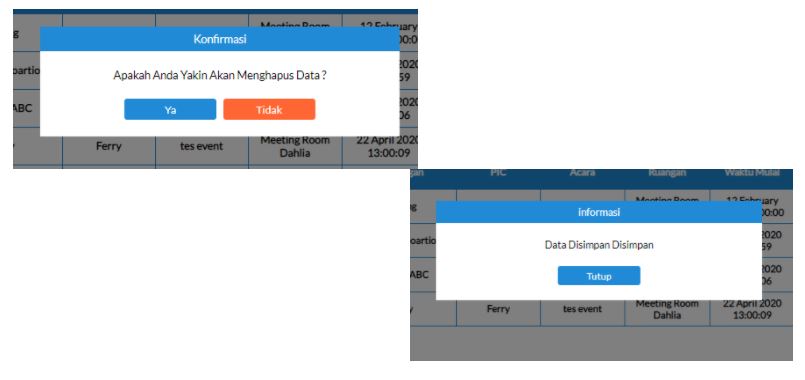
Banquet Event Order
Pada menu ini web akan menampilkan data untuk Banquet Event Order dimana data yang akan ditampilkan yaitu No, ID BEO, Customer, PIC, PIC Number, Start and End Date, Description dan Action. Terdapat juga fitur untuk membuat data baru terkait kebutuhan Banquet Event Order serta fitur Search data untuk mencari data yang dibutuhkan untuk ditampilkan.
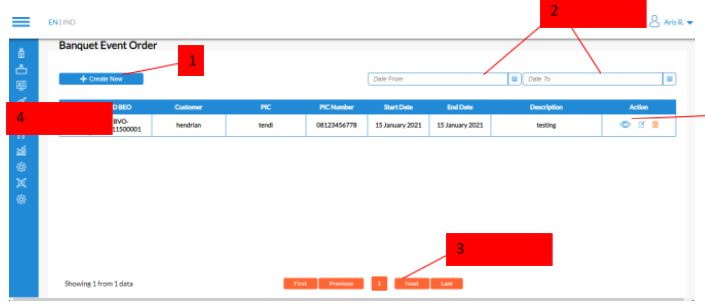
- Print Data
Membuat baru banquet event order web akan menampilkan Form yang harus diisi oleh user untuk keperluan data acara perjamuan, inputan yang harus diisi yaitu seperti Data Event Order, Room, Food & Beverage dan Other Service. Untuk Room dan Other Service user bisa memilihi lebih dari satu pilihan yang diperlukan dengan cara klik button  . Kemudian untuk ID BEO user tidak perlu menginput karena system akan secara otomatis mengcreate untuk setiap ID BEO yang sudah ditambahkan.
. Kemudian untuk ID BEO user tidak perlu menginput karena system akan secara otomatis mengcreate untuk setiap ID BEO yang sudah ditambahkan.
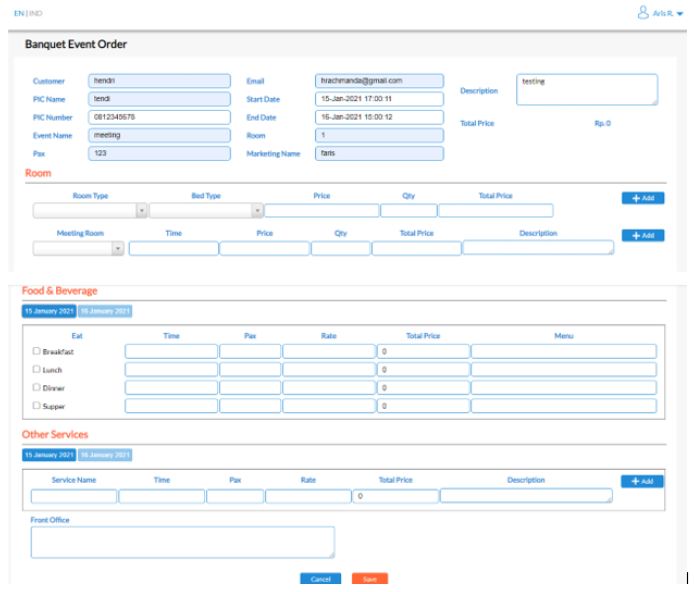
Klik button untuk menyimpan data dan button  jika data tidak jadi untuk disimpan. Kemudian setelah klik button
jika data tidak jadi untuk disimpan. Kemudian setelah klik button  save web akan menampilkan pop up bahwa data yang diinput sudah sukses disimpan.
save web akan menampilkan pop up bahwa data yang diinput sudah sukses disimpan.
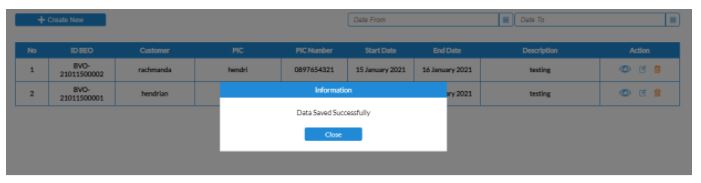
- Search data
Untuk fitur kedua pada menu Banquet Event Order terdapat search data dimana memiliki fungsi untuk melakukan pencarian data berdasarkan tanggal mulai dan akhir dari event order yang dicari. User dapat mengklik button  kemudian pilih tanggal Start dan End Date untuk data yang akan dicari sesuai dengan kebutuhan.
kemudian pilih tanggal Start dan End Date untuk data yang akan dicari sesuai dengan kebutuhan.
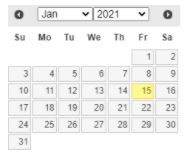
- Show Data Halaman Berikutnya
Memiliki fungsi untuk menampilkan data ke halaman selanjutnya apabila data yang ada pada tabel banquet event order lebih dari 10 data yang memungkinkan data berikutnya akan ditampilkan ke halaman berikutnya.
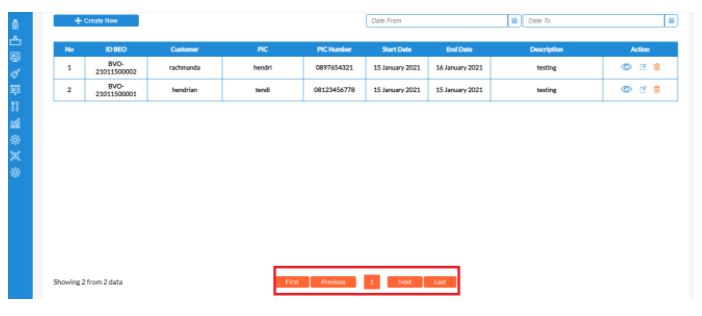
- Detail, Edit, Delete Banquet Event Order
Terakhir pada menu Banquet Event Order terdapat 3 fitur yaitu Detail, Edit, Delete Banquet Event Order.
- Detail
Pertama untuk Detail sendiri akan menampilkan detail data dari Banquet Event Order yang sebelumnya sudah diinput, user dapat melihat secara keseluruhan detail dari data Banquet Event Order dengan cara klik button  pada data yang dipilih untuk dilihat detailnya.
pada data yang dipilih untuk dilihat detailnya.
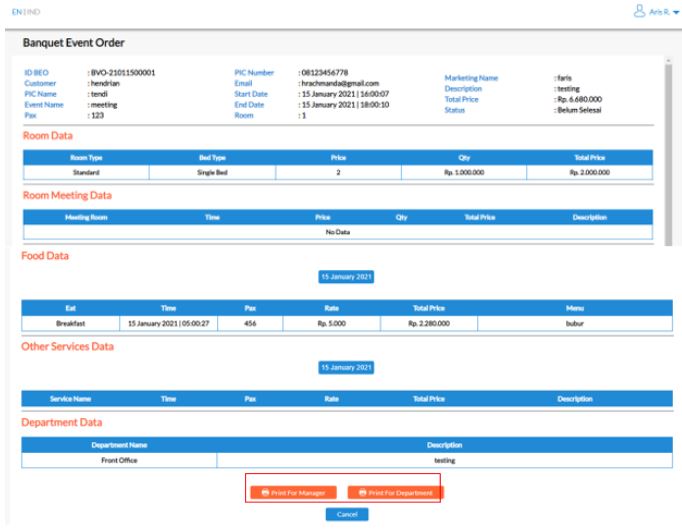
Pada detail banquet event order terdapat button print for manager atau department yang berfungsi untuk mencetak data banquet event order. Print untuk manager atau department data yang dicetak akan berbeda sesuai dengan kebutuhan data mana yang akan dicetak. Untuk manager user bisa klik button  dan data yang akan ditampilkan seperti berikut :
dan data yang akan ditampilkan seperti berikut :
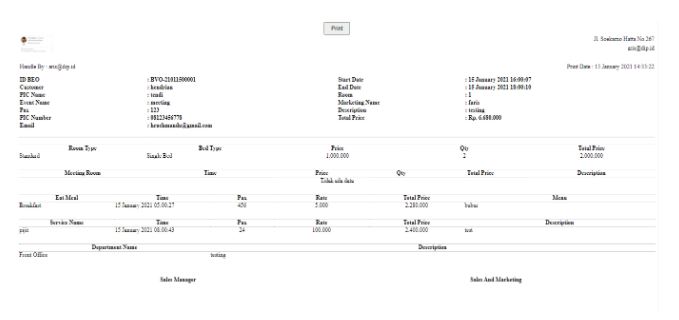
Klik button  untuk mencetak data yang sudah dipilih tadi. Sedangkan untuk department user bisa klik button
untuk mencetak data yang sudah dipilih tadi. Sedangkan untuk department user bisa klik button 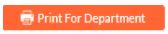 dan data yang akan ditampilkan seperti berikut :
dan data yang akan ditampilkan seperti berikut :
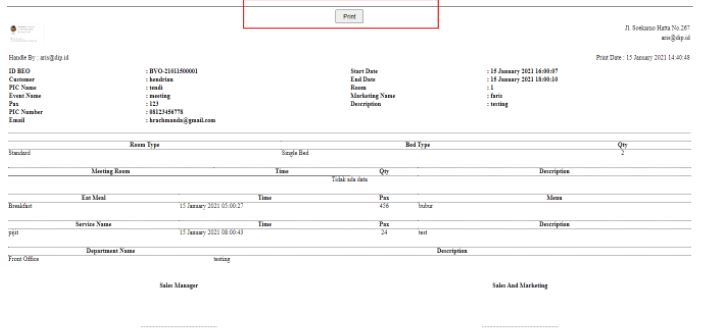
- Edit
Kedua terdapat fitur Edit yang berfungsi untuk mengubah data banquet event order yang sebelumnya sudah diinput apabila terjadi salah input atau ada perubahan data. Pilih data mana yang akan diedit pada table banquet event order kemudian klik button  untuk mengubah data, user dapat mengedit data mana saja yang akan diubah sesuai dengan kebutuhan.
untuk mengubah data, user dapat mengedit data mana saja yang akan diubah sesuai dengan kebutuhan.
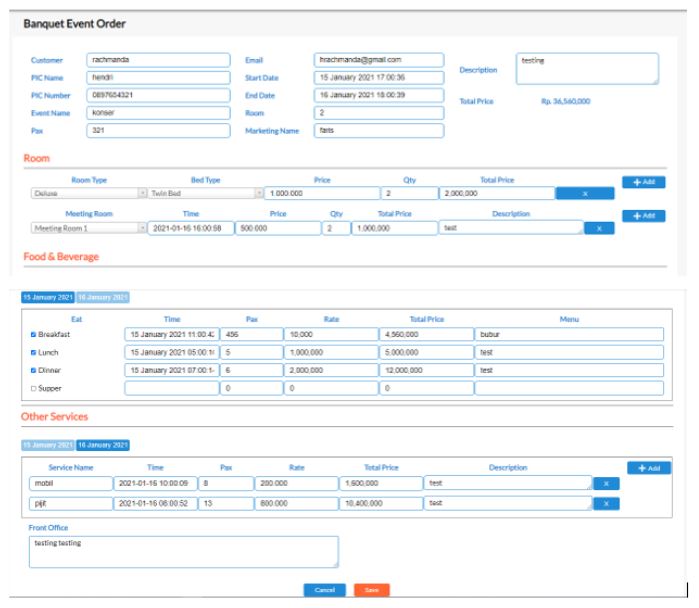
- Delete
Terakhir untuk delete berfungsi untuk menghapus data yang sudah tidak terpakai atau tidak akan digunakan. User pilih data mana yang akan dihapus kemudian klik button  . Web akan menampilkan pilihan beirkut :
. Web akan menampilkan pilihan beirkut :
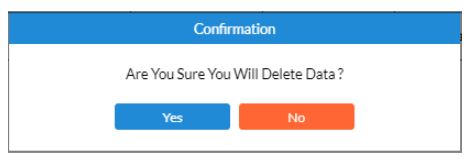
Klik button 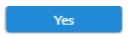 untuk menghapus data atau klik button
untuk menghapus data atau klik button 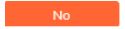 jika data yang dipilih tidak jadi untuk dihapus.
jika data yang dipilih tidak jadi untuk dihapus.
Night Audit
Night Audit ini bisa disebut juga sebagai proses closing/penutupan transaksi atau proses perhitungan kelompok pendapatan dan kelompok pembayaran dari seluruh transaksi yang terjadi di hotel selama hari tersebut atau bisa juga disebut tutup buku harian agar dapat dikeluarkan laporan-laporan revenue, perhitungan occupancy dan laporan – laporan lain yang bersifat analisa. Menu night audit memiliki juga berfungsi untuk menampilkan data night audit yang sedang berlangsung dan juga yang sudah selesai. Berikut penjelasan untuk masing-masing fiturnya.
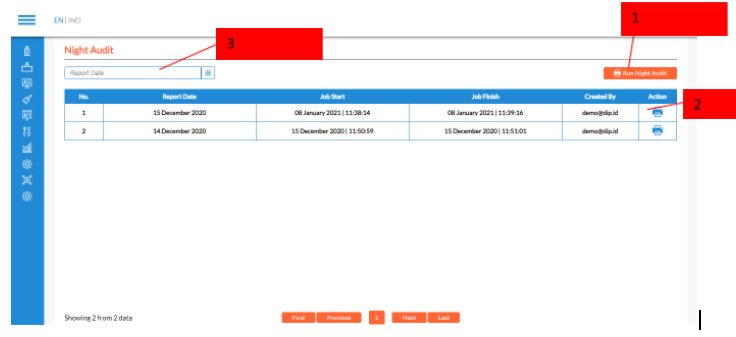
- Show Data Halaman Berikutnya
Pada menu night audit juga terdapat button Run Night audit dimana fitur tersebut berfungsi untuk menjalan night audit yang status nya akan menjadi on progress apabila night audit baru dijalankan atau sedang berjalan. Lalu apabila user klik button jalankan night audit maka akan tampil pop up “Data Berhasil Disimpan” yang artinya night audit telah dijalankan
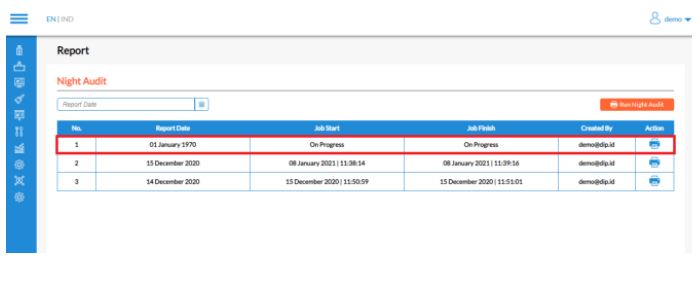
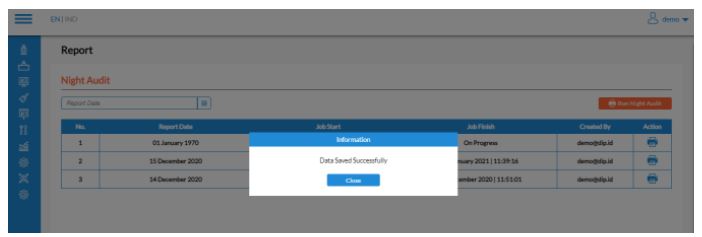
Apabila night audit sudah selesai pada kolom job start dan finish deskripsi akan berubah menjadi tanggal dan jam yang artinya night audit telah selesai dijalankan.
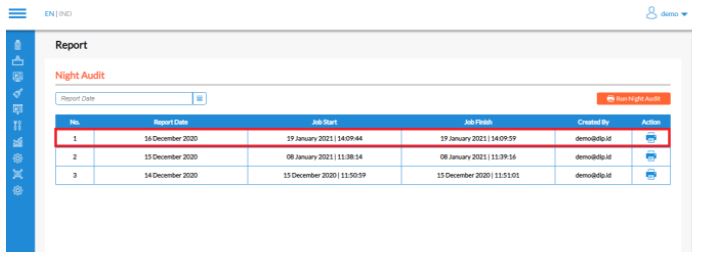
Dengan catatan Night Audit dapat diproses setelah melakukan Closing Summary. Jika belum melakukan closing summary dan langsung run night audit maka web akan menampilkan alert bahwa user harus melakukan closing summary terlebih dahulu sebelum melakukan proses run night audit.
- Print Daily Report Revenue
Pada menu night audit teradapat button print yang berfungsi untuk mencetak data DRR (Daily Report Revenue). Pada data DRR akan ditampilkan data secara detail dan menyeluruh terkait transaksi dan aktifitas hotel yang sudah dilakukan pada hari tersebut setelah dilakukan proses night audit. Pada data DRR user terdapat tanda tangan atau approval dari setiap bagian department hotel bahwa perhitungan yang dilakukan sudah sesuai.
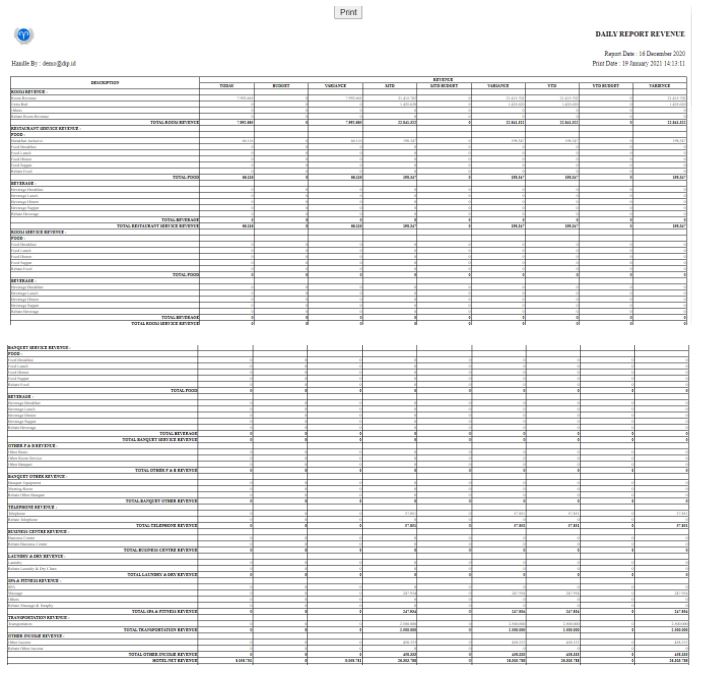
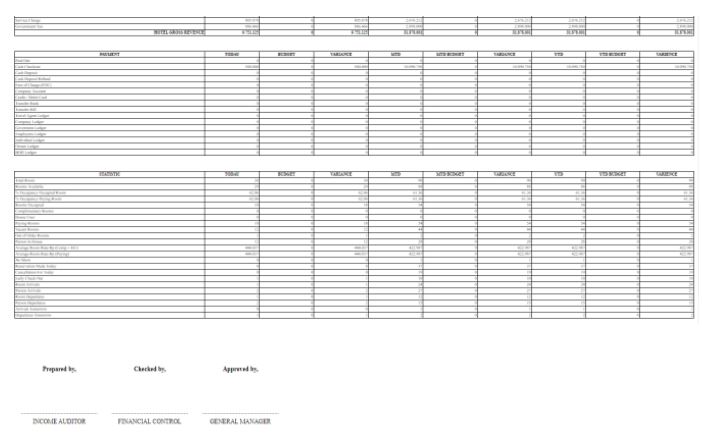
Pada menu DRR terdapat fitur print data untuk mencetak hasil report DRR, klik button  untuk mencetak data.
untuk mencetak data.
- Filter by Report Date
Terakhir pada menu night audit terdapat fitur filter by report date, dimana fitur ini berfungsi untuk menampilkan data night audit berdasarkan report date yang sudah difilter untuk ditampilkan datanya sesuai dengan kebutuhan tanggal yang dipilih untuk data yang akan ditampilkan. Klik button  kemudian pilih report date yang akan ditampilkan sesuai dengan kebutuhan tanggal yang akan ditampilkan
kemudian pilih report date yang akan ditampilkan sesuai dengan kebutuhan tanggal yang akan ditampilkan
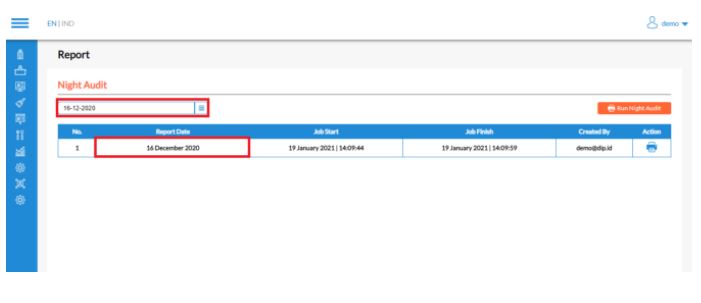
User Management
Menu User Management berfungsi untuk mengatur aktivitas dari user management di web, dimana user dapat mengelola setiap aktivitas yang diperlukan untuk kegiatan atau keperluaan hotel. Menu User Management sendiri terdiri dari 6 submenu yang memiliki fungsi berbeda yang terdiri dari :
- Setting
- Role Setting
- Departement
- Section
- Outlet
- User
Role Setting
Fitur ini berfungsi untuk pengaturan role menu dan role baru. user dapat mengubah dan menghapus Role Menu.
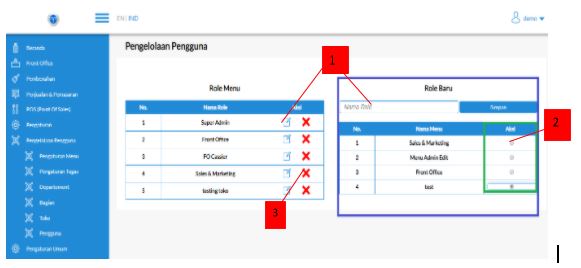
- User dapat menambah dan mengubah role menu pada kolom nama role, untuk tambah data input nama role yang akan ditambahkan pada kolom name role kemudian klik save. Sedangkan untuk edit data, pilih nama role yang akan diedit, lakukan edit data pada kolom atas menu role baru. Jika data yang diinput sudah sesuai klik button edit untuk menyimpan data.
- Pada fitur new role terdapat field action, user dapat mengatur setiap action untuk role menu dengan cara checklist pada field action apa saja role yang diperlukan.
- Kemudian jika user ingin menghapus data role menu, klik button delete
 untuk menghapus data. Saat akan melakukan menghapus data klik button hapus pada kolom aksi, web akan menampilkan pop up “Apakah anda yakin ingin menghapus data?” klik YA jika ingin menghapus data apabila tidak jadi menghapus data klik Tidak.
untuk menghapus data. Saat akan melakukan menghapus data klik button hapus pada kolom aksi, web akan menampilkan pop up “Apakah anda yakin ingin menghapus data?” klik YA jika ingin menghapus data apabila tidak jadi menghapus data klik Tidak.
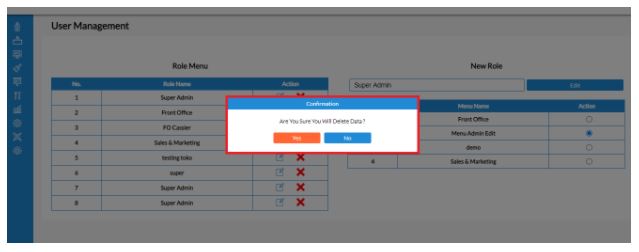
User
Untuk menu user sendiri memiliki fungsi untuk tambah user baru dimana user baru yang dimaksud yaitu user yang datanya akan diinput untuk kebutuhan User Management. Nantinya data ini juga berfungsi untuk login di web hotel.
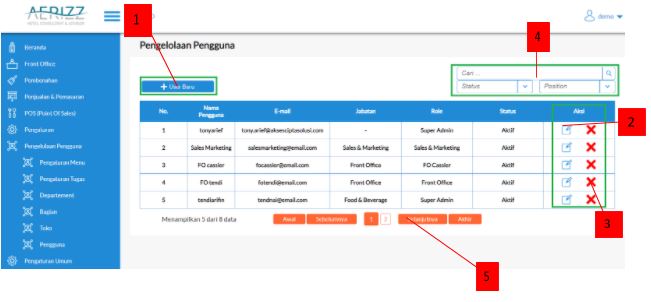
- Tambah user baru disini terdapat form inputan yang harus diisi oleh user terkait kebutuhan User Management, data yang harus diinput yaitu Nama, Email, Usernam, Role, Nama Departement, Nama Bagian, Nama Outlet dan Supervisor (ya/tidak). Apabila data yang diinput sudah sesuai klik button simpan untuk menyimpan data dan web akan menyimpan data inputan kemudian akan ditampilkan pada tabel user untuk list data user.
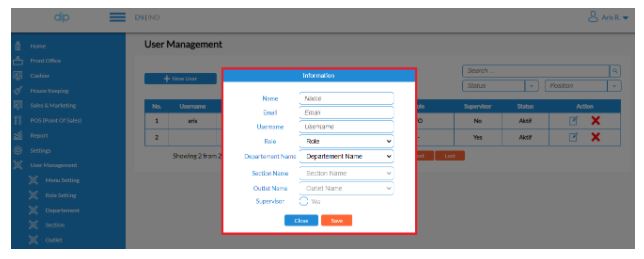
- Edit data, user dapat melakukan edit atau update data pada button
 . Pilih data user yang akan diedit atau update kemudian input data mana saja yang akan diubah. Setelah selesai input klik button save untuk menyimpan data yang telah selesai diedit atau diupdate.
. Pilih data user yang akan diedit atau update kemudian input data mana saja yang akan diubah. Setelah selesai input klik button save untuk menyimpan data yang telah selesai diedit atau diupdate.
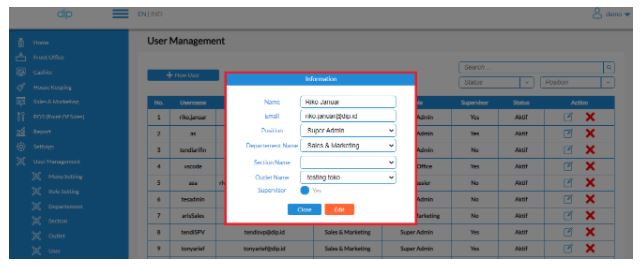
- Hapus data, user bisa menghapus data user dengan klik button
 . Pilih salah satu data user yang akan dihapus kemudian web akan menampilkan pop up “Apakah anda yakin ingin menghapus data?” klik YA jika ingin menghapus data apabila tidak jadi menghapus data klik Tidak. Fitur ini berfungis untuk memudahkan user menghapus data apabila ada data yang sudah tidak terpakai.
. Pilih salah satu data user yang akan dihapus kemudian web akan menampilkan pop up “Apakah anda yakin ingin menghapus data?” klik YA jika ingin menghapus data apabila tidak jadi menghapus data klik Tidak. Fitur ini berfungis untuk memudahkan user menghapus data apabila ada data yang sudah tidak terpakai.

- Search dan filter data, fitur ini berfungsi untuk mencari atau menampilkan data sesuai dengan data yang dicari. User dapat mencari data sesuai dengan username atau bisa juga menampilkan data dengan cara filter status dan position. Web akan menampilkan data yang sesuai dengan data yang diperlukan untuk ditampilkan.
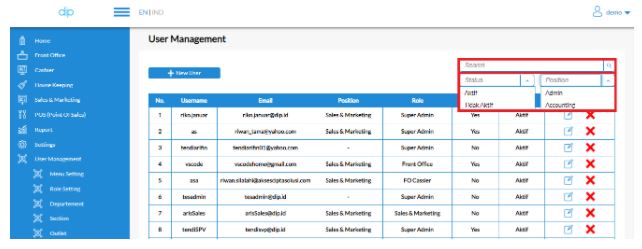
- Terakhir pada menu user terpadat button show data yang memilki fungsi untuk menampilkan data jika dalam satu halaman terdapat 10 data maka data yang berikutnya akan masuk ke halaman ke 2 atau halaman berikutnya.